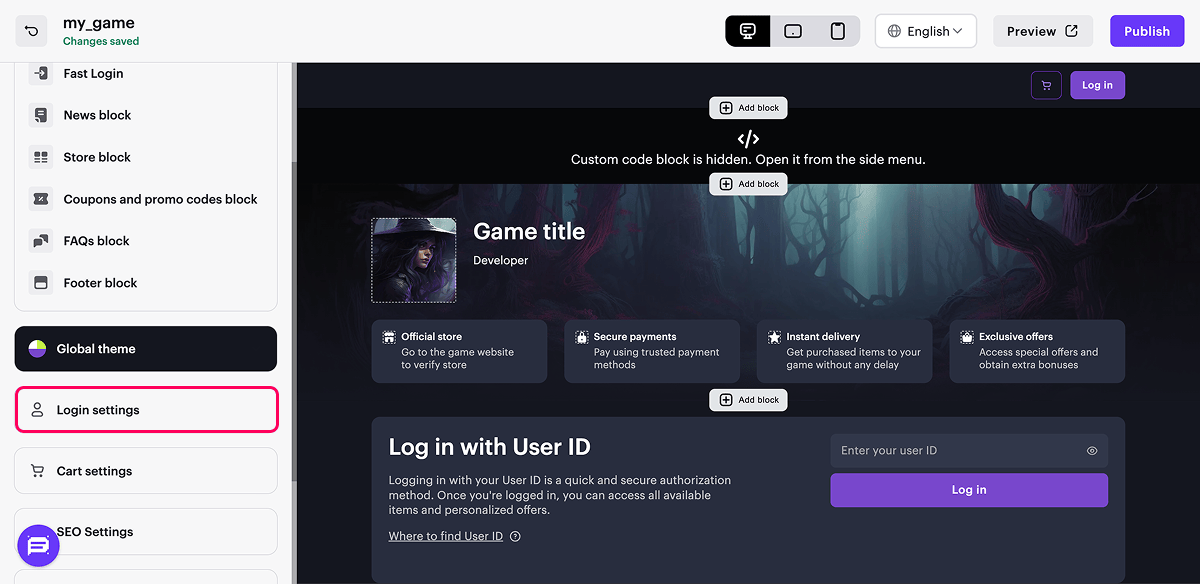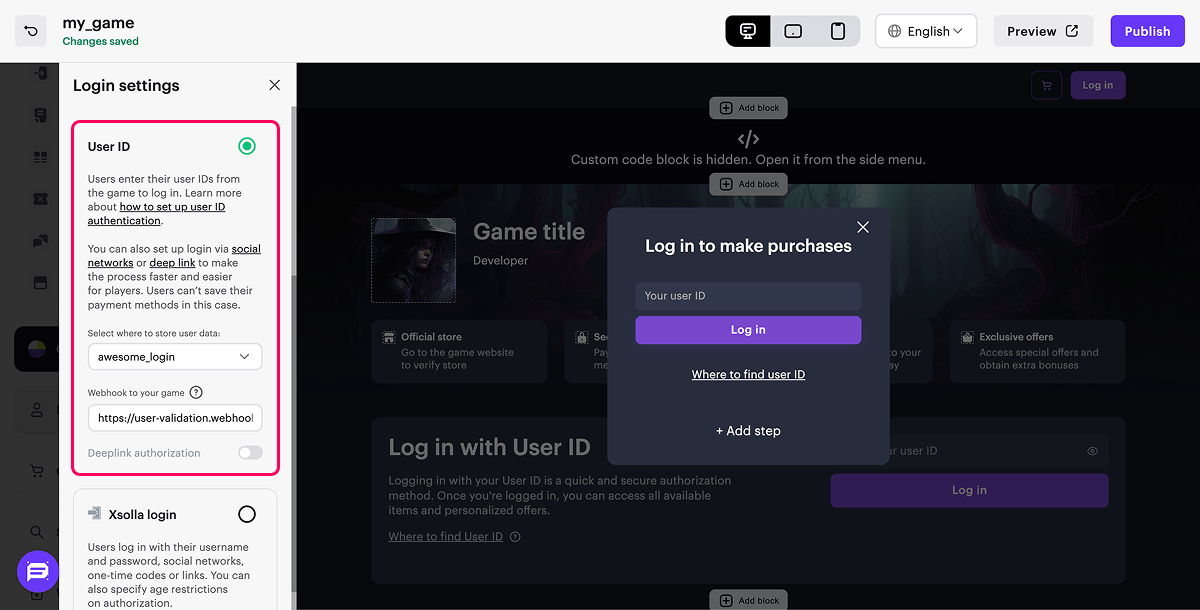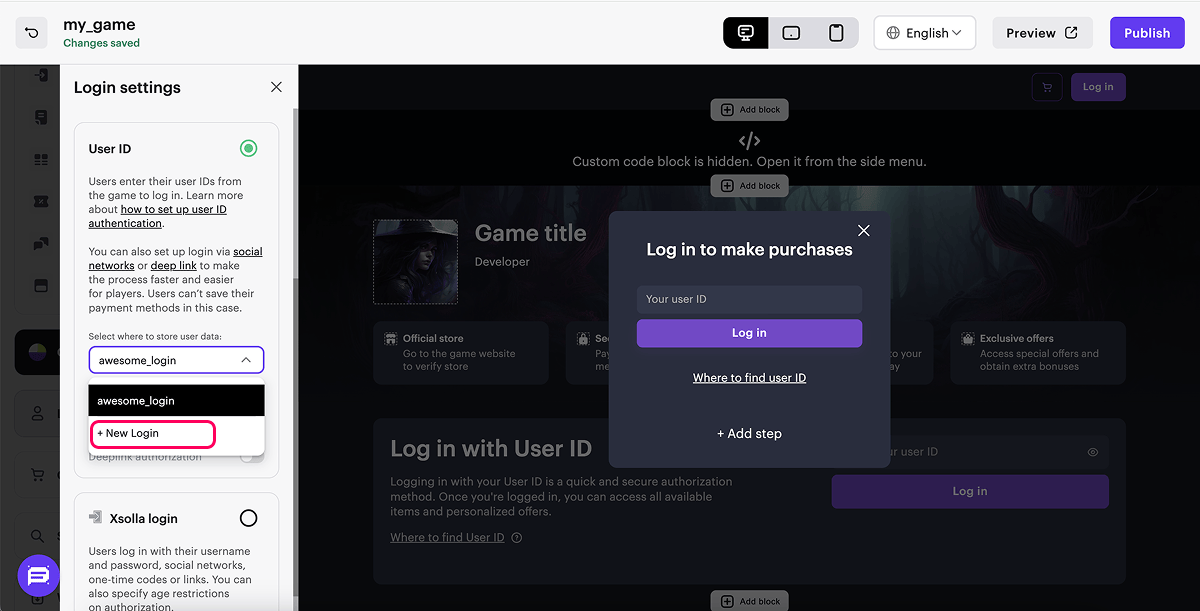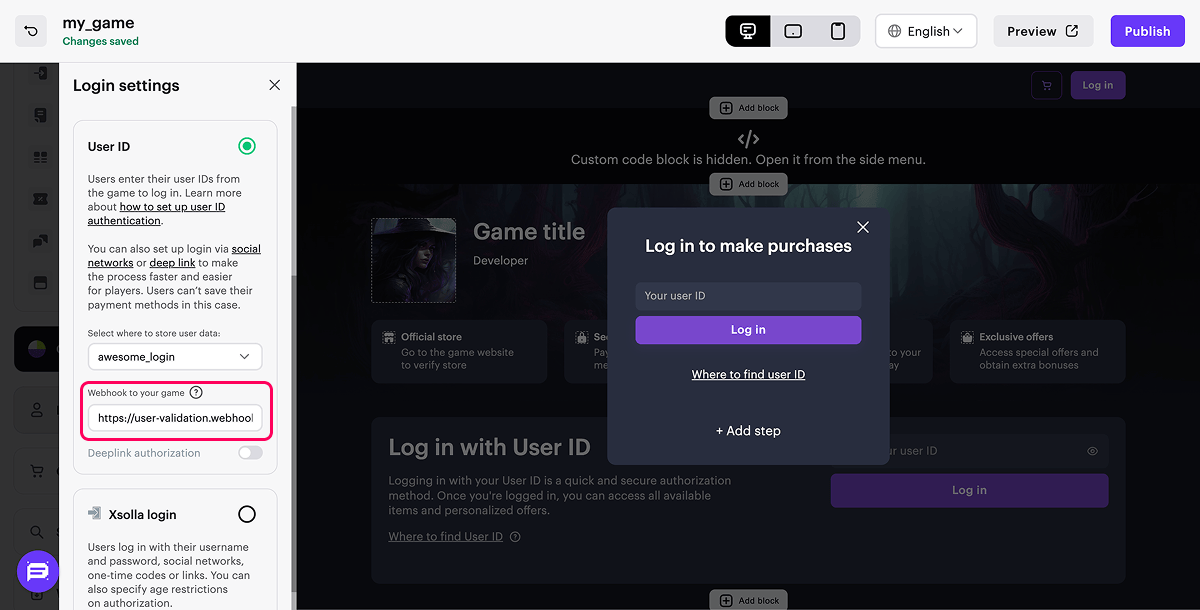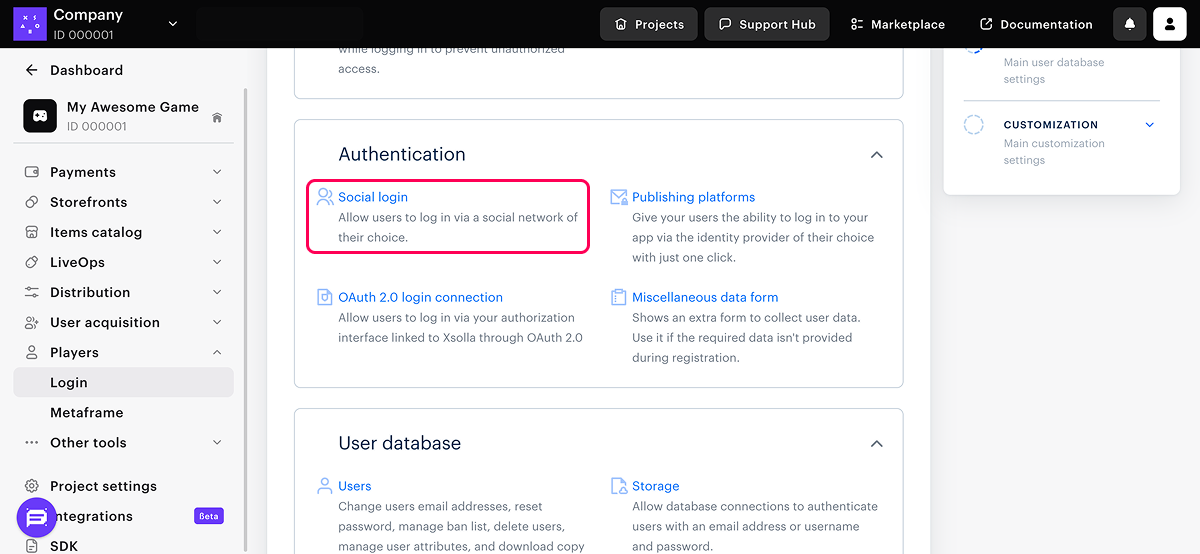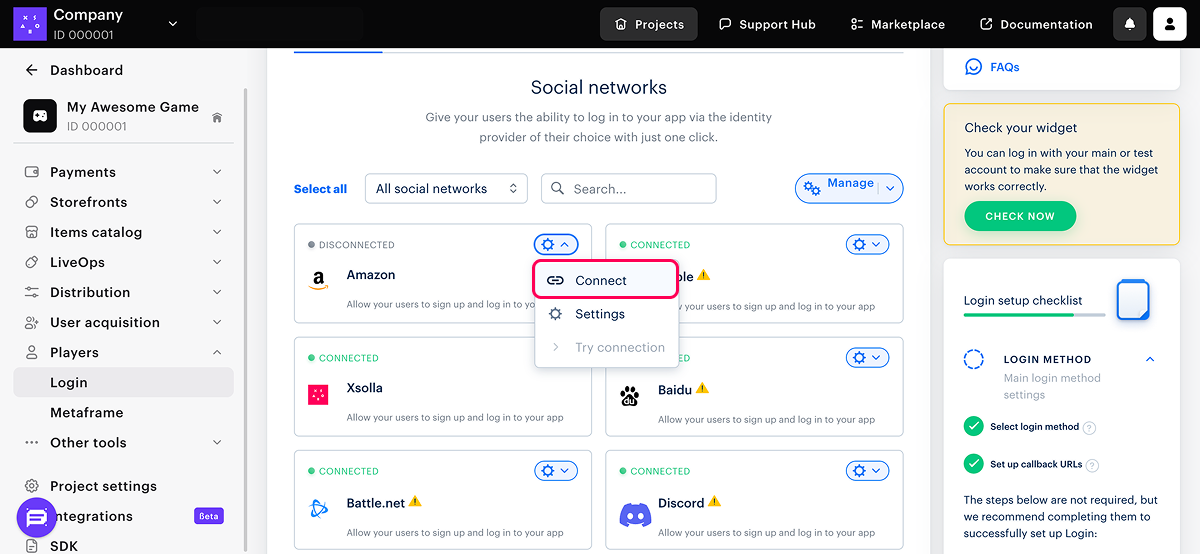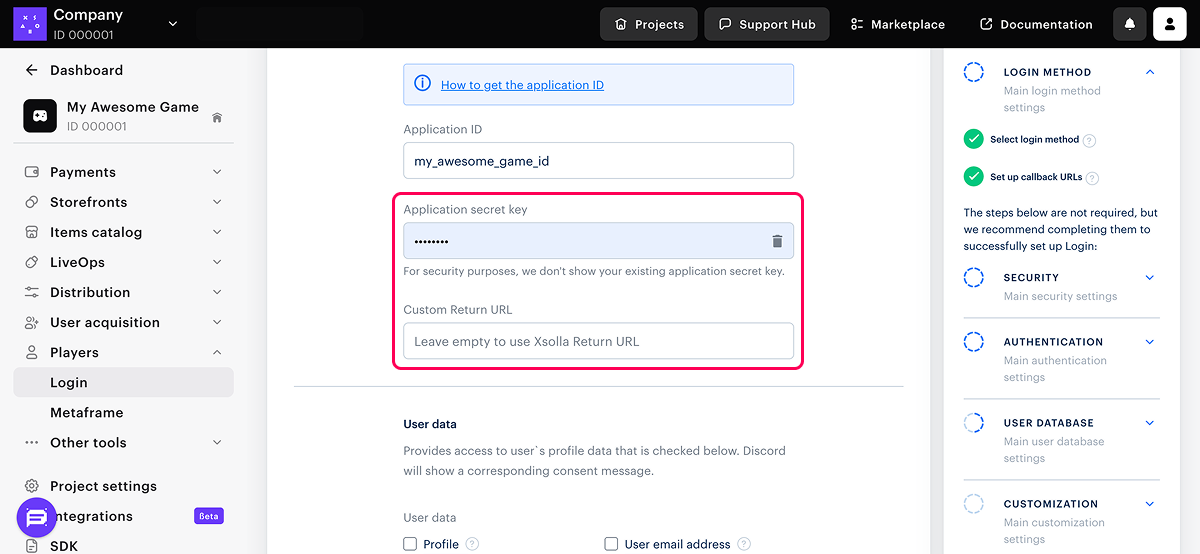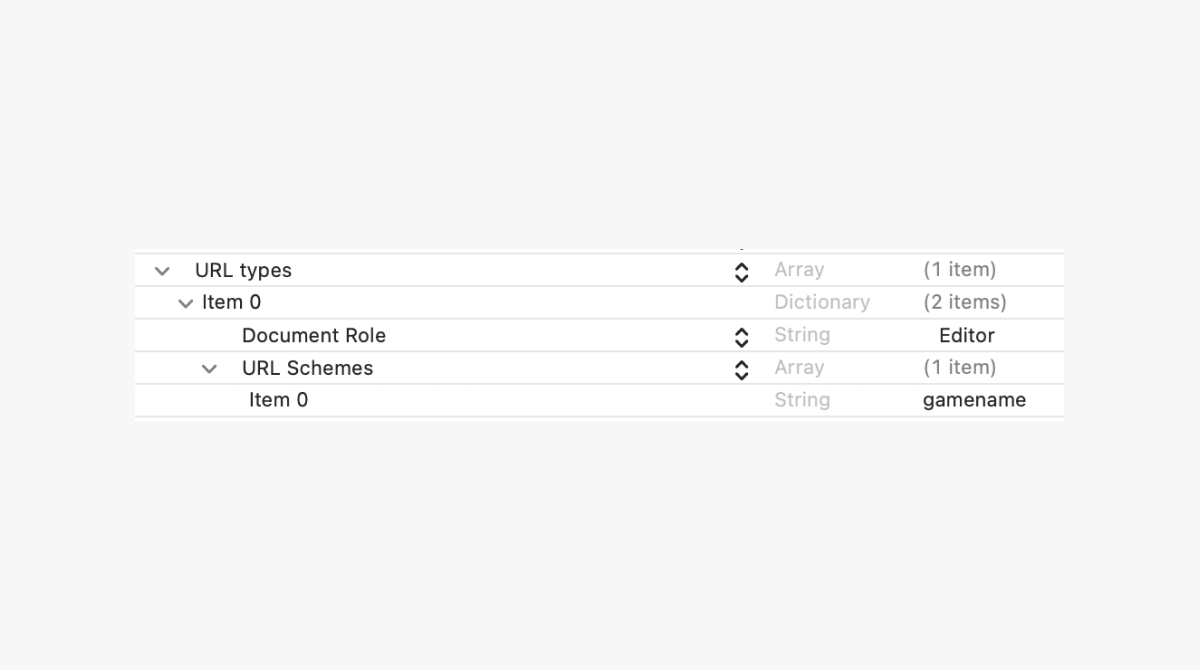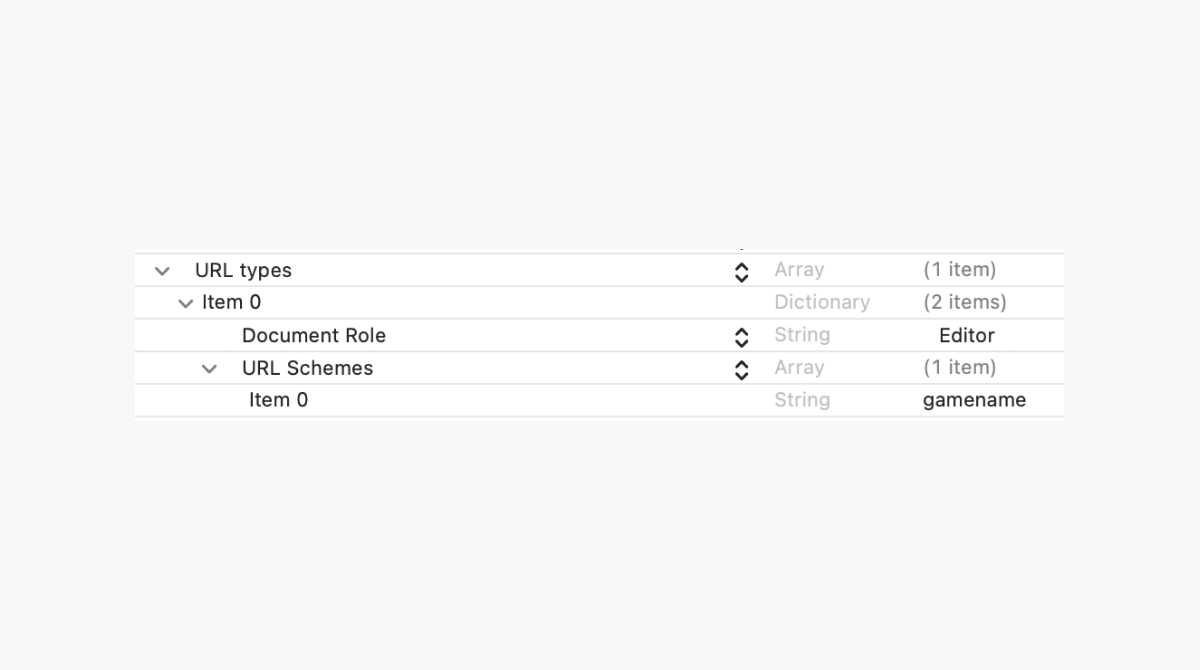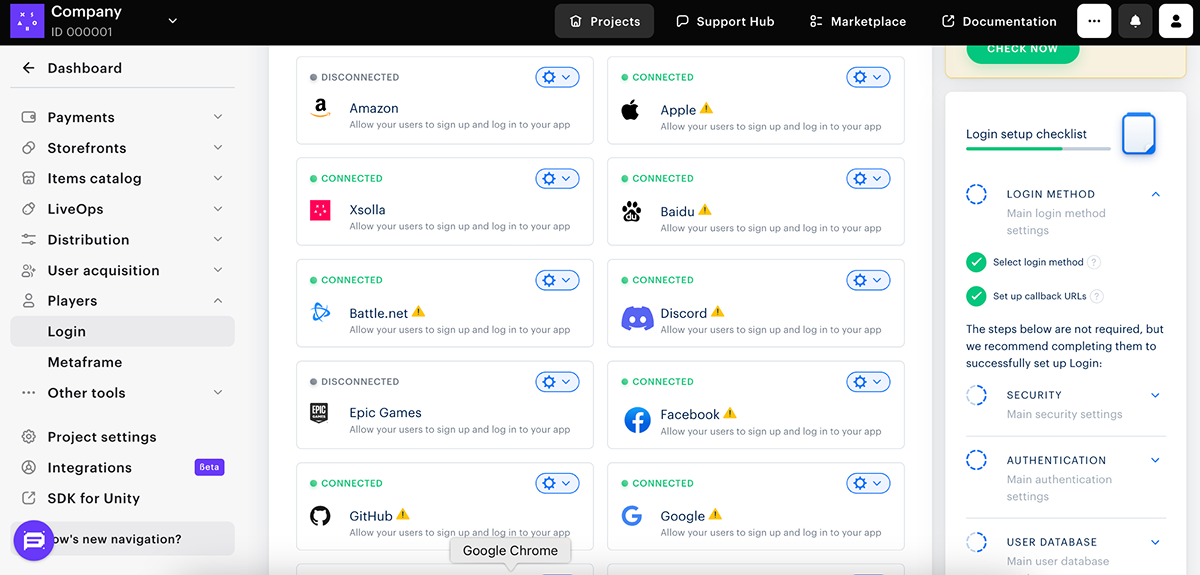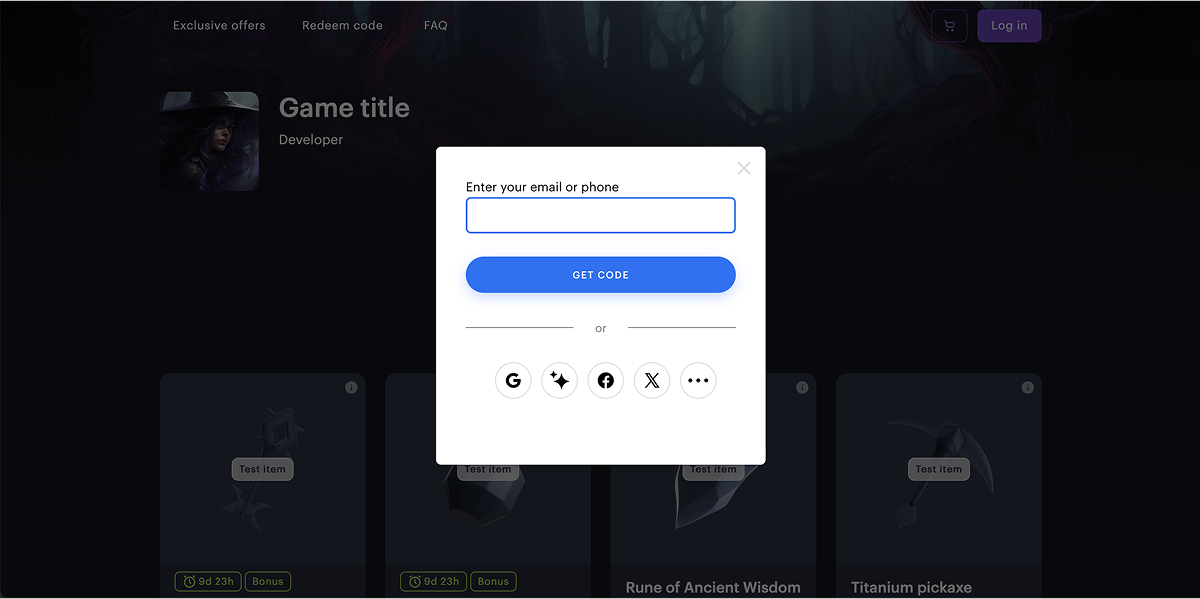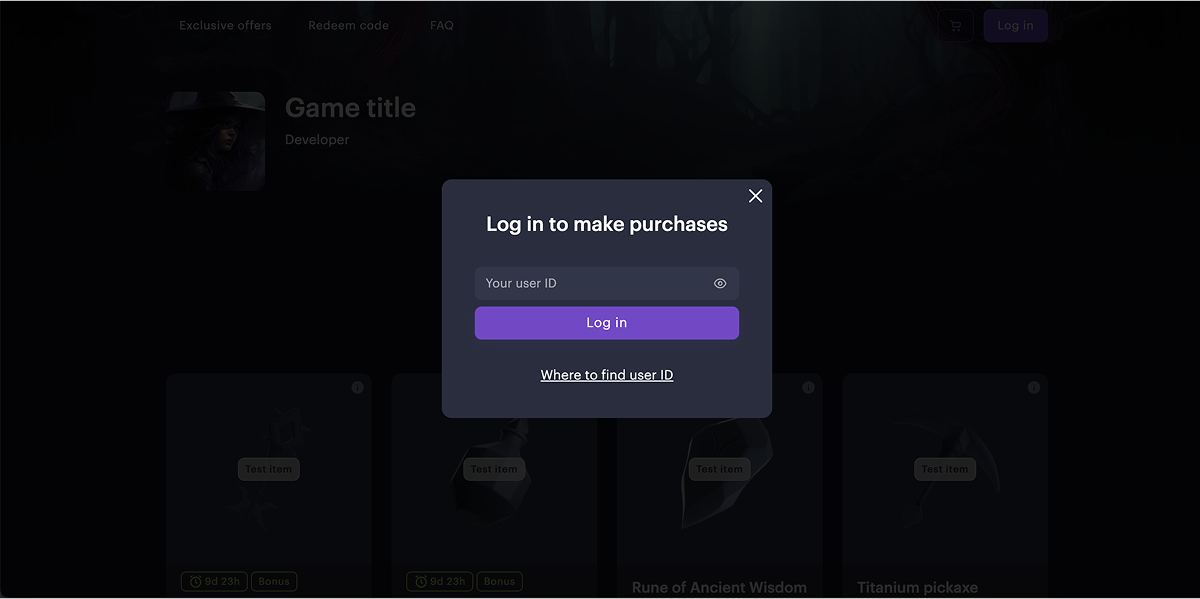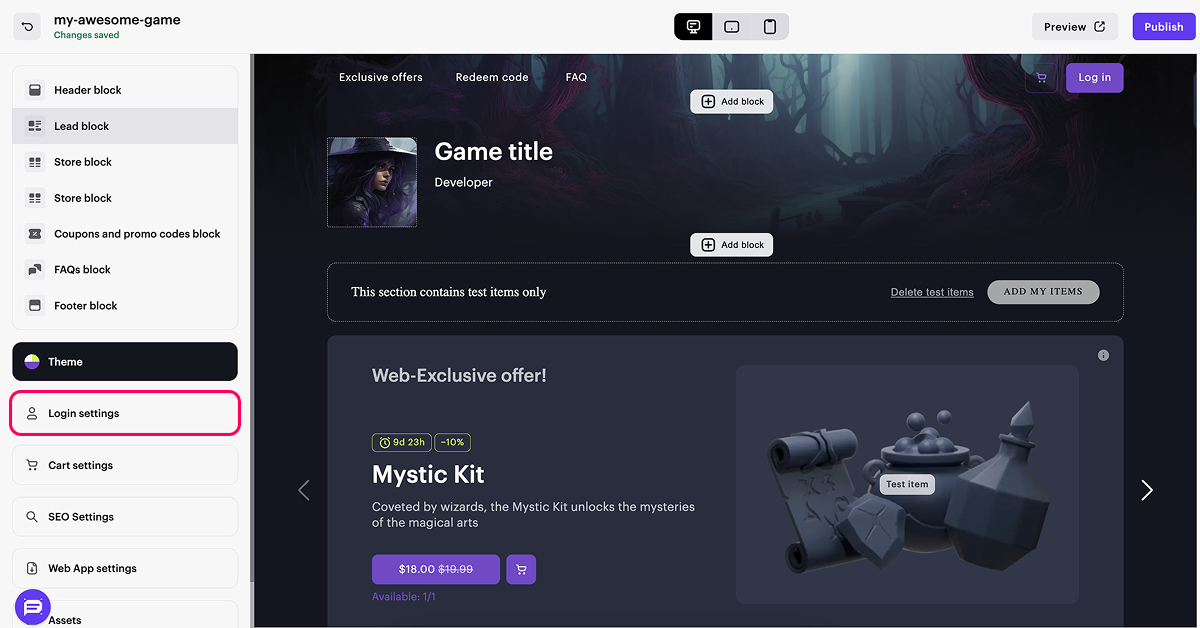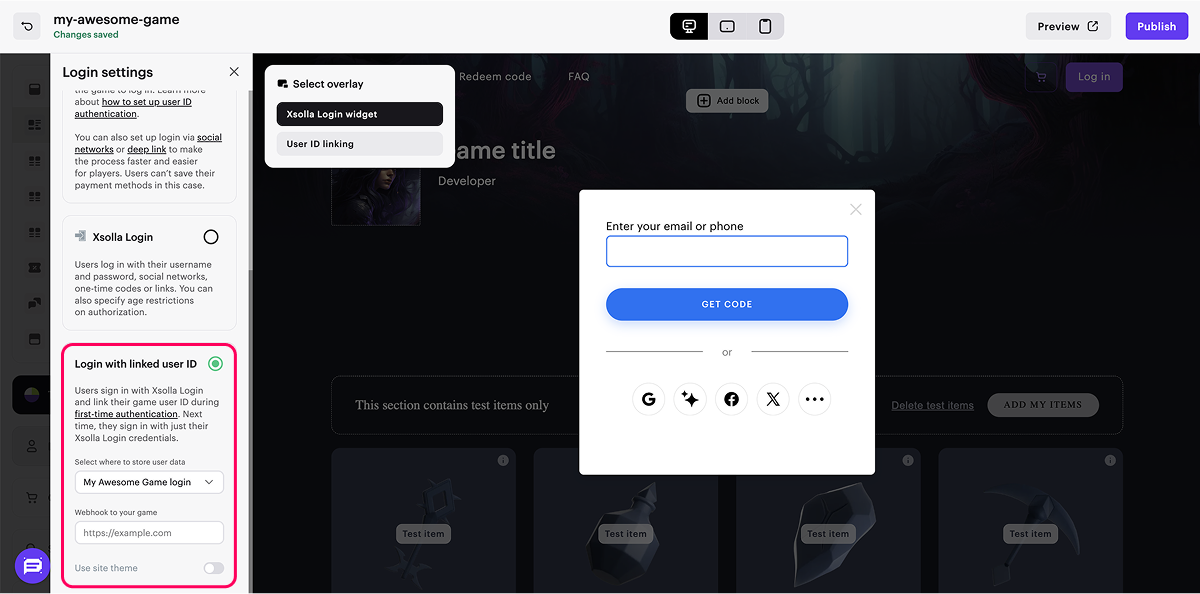Benutzerauthentifizierung einrichten
Die Authentifizierung ermöglicht es den Benutzern, Artikel im Web Shop zu kaufen und einzigartige Angebote im Katalog zu sehen.
Hauptmerkmale des Web Shops mit Authentifizierung:
- mehrere Autorisierungsmethoden im Web Shop
- personalisierte Startseiten und Promocodes für autorisierte Benutzer
- Einhaltung nationaler Gesetze und Vorschriften zum Schutz und zur Verarbeitung personenbezogener Daten
- Ratenbegrenzung und DDoS-Schutz
Folgende Authentifizierungsmethoden stehen zur Auswahl:
- Authentifizierung anhand der Benutzer-ID:
- Vereinfacht die Integration des Web Shops in das Spiel.
- Das Authentifizierungs-Widget erfordert keine Registrierung oder Passworteingabe. Der Nutzer muss lediglich die Benutzer-ID aus dem Spiel eingeben oder dasselbe Social-Media-Konto für die Anmeldung verwenden, das er auch für die Anmeldung beim Spiel verwendet.
- Authentifizierung über Benutzer-ID und Deep Link:
- Deep Links können als zusätzliche Authentifizierungsmethode beim Anmelden über die Benutzer-ID verwendet werden.
- Das Widget für die Authentifizierung über Benutzer-ID und Deep Link erfordert keine Registrierung oder Passworteingabe. Der Nutzer muss lediglich seine Benutzer-ID aus dem Spiel eingeben oder sich über einen Deep Link beim Spiel anmelden.
- Deep-Link-Authentifizierung:
- Wird ein Deep Link als primäre Anmeldemethode verwendet, können Zahlungsdaten gespeichert werden, wohingegen dies bei der Authentifizierung über Benutzer-ID nicht möglich ist.
- Authentifizierung über Xsolla Login:
- Bietet eine breite Palette von Autorisierungsmethoden: soziale Netzwerke, Einmalcodes oder ‑Links sowie Benutzername und Passwort.
- Ermöglicht es Ihnen, das Xsolla Login-Widget anzupassen.
- Sie können eine Altersbeschränkung für die Autorisierung festlegen.
- Authentifizierung über Xsolla Login mit verknüpfter Benutzer-ID:
- Ermöglicht es Ihnen, die Sicherheit von Xsolla-Login mit den Vorteilen einer Benutzer-ID aus einem Spiel zu kombinieren. Das Xsolla-Login-Widget funktioniert unabhängig vom Spiel-Client und wird über Webhooks in das Spiel integriert. Die verknüpfte Benutzer-ID dient dazu, dem Nutzer im Spiel Käufe schnell zu gewähren und personalisierte Angebote anzuzeigen.
- Es sind keine Änderungen aufseiten des Spiel-Clients erforderlich. Daher eignet sich diese Authentifizierungsmethode für Fälle, in denen sichergestellt werden muss, dass ausschließlich der Kontoinhaber auf den Web Shop zugreifen kann, beispielsweise um die unbefugte Nutzung von Treuepunkten zu verhindern.
Block "Fast Login" einrichten
Der Block Fast Login bietet Nutzern eine weitere Möglichkeit, sich auf der Website zu authentifizieren.
Das Erscheinungsbild des Blocks und dessen Funktionen hängen von der ausgewählten Authentifizierungsmethode ab.
Ist für die Website die Option Authentifizierung über Benutzer-ID konfiguriert, wird im Block Fast Login ein Feld für die Eingabe der ID und eine Anmeldeschaltfläche angezeigt.
Merkmale:
- Benutzerauthentifizierung ohne Umweg über das Modalfenster
- Einrichtung des Blockinhalts. Folgende Abschnitte können Sie aktivieren und konfigurieren:
- Titel
- Beschreibung
- Anweisungen zum Auffinden der Benutzer-ID
- Benutzerdefinierter Hintergrund
Sie können den Funktionsumfang des Blocks auch per JS-Code erweitern, z. B. Text, eine Schaltfläche oder ein Bild hinzufügen.
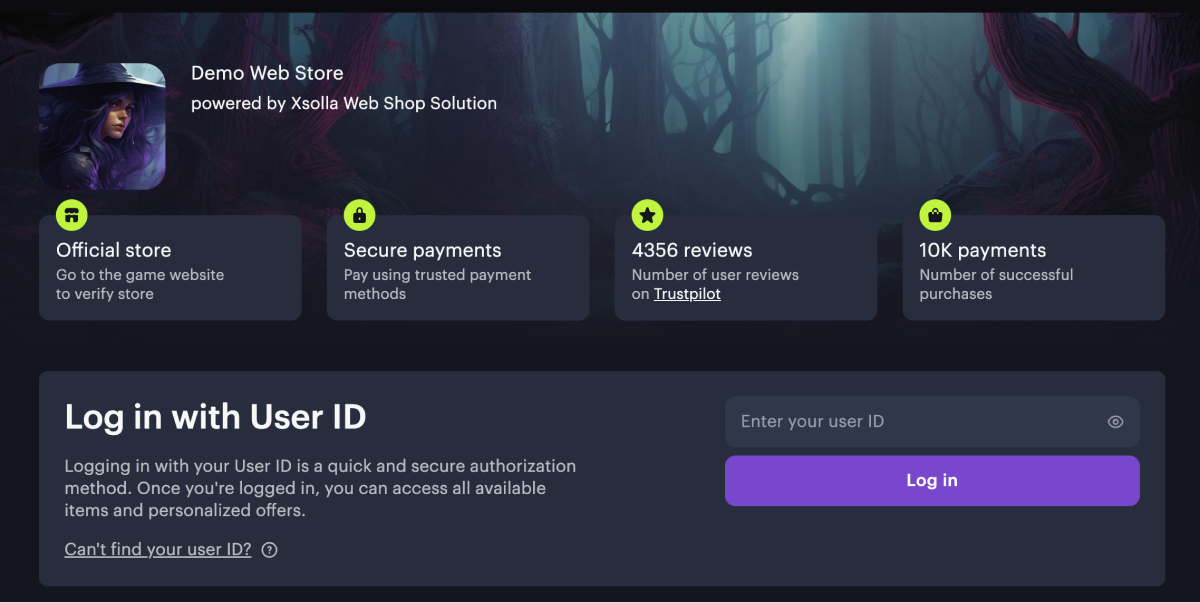
Ist die Option Authentifizierung über Xsolla Login für die Website konfiguriert, wird im Block Fast Login eine zusätzliche Schaltfläche angezeigt, die zur Autorisierung auffordert. Wenn man auf die Schaltfläche klickt, öffnet sich ein Modalfenster, in dem sich der Nutzer über eine der in Xsolla Login konfigurierten Methoden autorisieren kann.
Merkmale:
- Text der Autorisierungsschaltfläche bearbeitbar
- benutzerdefinierter Hintergrund festlegbar
Sie können den Funktionsumfang des Blocks auch per JS-Code erweitern, z. B. Text, eine Schaltfläche oder ein Bild hinzufügen.
Bei neuen Websites ist, sofern die Vorlage Web Shop gewählt wurde, der Block Fast Login standardmäßig vorhanden. Sie können den Block bei Bedarf entfernen.
Wenn Sie eine Website in der Vergangenheit erstellt haben und diese keinen Fast Login-Block enthält, können Sie den Block hinzufügen.
So fügen Sie den Block Fast Login hinzu:
- Öffnen Sie das Projekt im Kundenportal, und navigieren Sie zum Menüpunkt Storefronts > Websites.
- Wählen Sie im Abschnitt Seiten die gewünschte Website aus, und klicken Sie auf Site Builder öffnen.
- Klicken Sie auf Block hinzufügen.
- Wählen Sie die Option Fast Login.

Bevor Sie den Block Fast Login verwenden, sollten Sie in den Login-Einstellungen eine Autorisierungsoption aus der Drop-down-Liste auswählen.
Für die Methode “Authentifizierung über Benutzer-ID” müssen Sie in den Login-Einstellungen außerdem die URL angeben, die den Webhook empfangen soll. Ist keine URL angeben, lässt sich die Website nicht veröffentlicht, weil die Benutzerauthentifizierung nicht verfügbar ist.
In der Website-Vorschau ist es auch ohne angegebene Webhook-URL möglich, Benutzer zu authentifizieren.
Weitere Informationen
Nützliche Links
IntegrationsablaufHaben Sie einen Tippfehler oder einen anderen Textfehler gefunden? Wählen Sie den Text aus und drücken Sie Strg+Eingabe.