Personalisierung
So funktioniert's
Die Personalisierung ermöglicht es Ihnen, die Bedingungen für die Anzeige des Artikelkatalogs festzulegen und Werbeaktionen nur bestimmten autorisierten Benutzern zugänglich zu machen.
Folgendes ist damit möglich:
- Artikel und Werbeaktionen anbieten, die für bestimmte Nutzer besonders relevant sind
- Nutzer dazu motivieren, ersten Ingame-Kauf zu tätigen
Folgende Personalisierungstypen stehen zur Auswahl:
- Personalisierung aufseiten von Xsolla: Die Personalisierungsregeln und ‑logik werden von Xsolla konfiguriert und bei Xsolla gespeichert. Der Partner sendet Benutzerattribute an Xsolla, und Xsolla erstellt daraufhin den Katalog gemäß der konfigurierten Logik.
- Personalisierung aufseiten des Partners: Die Personalisierungsregeln und ‑logik werden vom Partner konfiguriert und beim Partner gespeichert, der dann einen Katalog für einen bestimmten Benutzer an Xsolla übermittelt.
user.attributes im Benutzerauthentifizierungstoken übermitteln, um die Personalisierung zu konfigurieren.Personalisierung aufseiten von Xsolla
Ablauf für den Nutzer

- Ein nicht autorisierter Nutzer ruft den Artikelkatalog auf. Je nach Position des Schalters Nicht autorisierten Nutzern Artikel anzeigen sieht der Nutzer Folgendes:
- Artikel, für die keine Personalisierungsregeln gelten
- alle Artikel, einschließlich der Artikel, für die Personalisierungsregeln gelten
- Der Nutzer klickt auf Anmelden und autorisiert sich über Xsolla-Login.

- Xsolla fragt Benutzerattribute von Xsolla-Login ab.
- Xsolla zeigt einen personalisierten Katalog an. Die Personalisierung basiert auf den Regeln für die Verfügbarkeit von Artikeln, den bei Xsolla konfigurierten Werbeaktionen und den aus Xsolla-Login stammenden Benutzerattributen.
- Der Nutzer wählt einen Artikel aus dem personalisierten Katalog aus und klickt auf Jetzt kaufen.
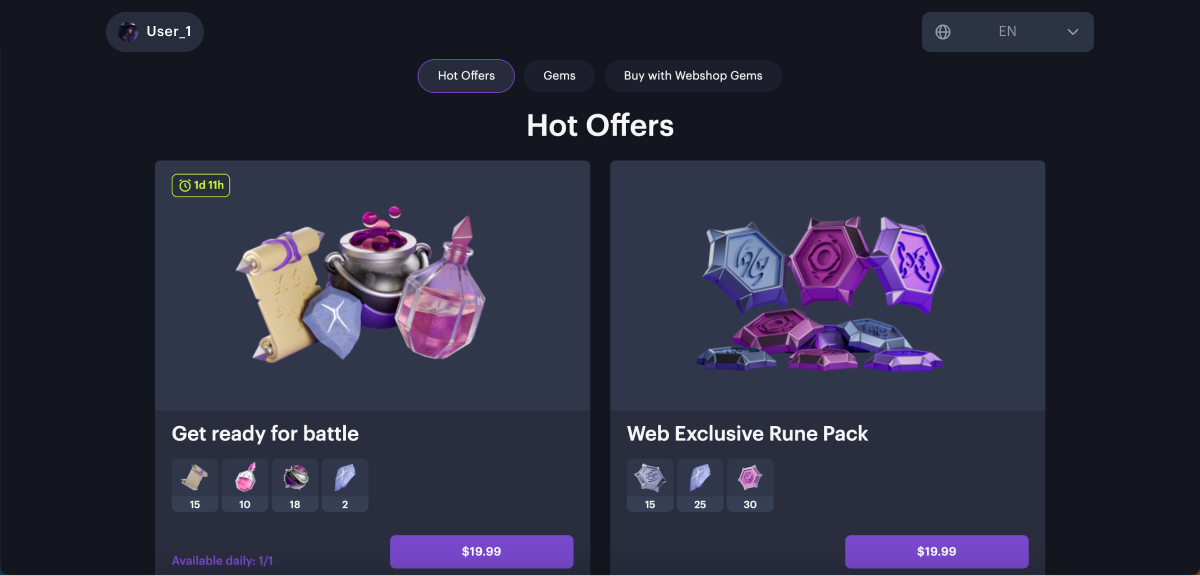
- Zum Zeitpunkt des Kaufs fragt Xsolla die Attribute des Nutzers erneut ab und gleicht sie mit den Personalisierungsregeln ab:
- Falls ein Artikel nicht mehr verfügbar ist, erhält der Nutzer eine entsprechende Meldung.
- Sofern der Artikel verfügbar ist, kann der Nutzer mit dem Bezahlvorgang fortfahren.
Personalisierten Artikelkatalog einrichten
- Richten Sie Benutzerattribute unter dem Menüpunkt “Login” ein.
- Aktivieren Sie die Personalisierung.
- Legen Sie Kataloganzeigeregeln fest. Das können Sie entweder beim Aktivieren der Personalisierung oder im Kundenportal-Projekt unter LiveOps > Personalisierung > Kataloganzeigeregeln erledigen.
- Öffnen Sie Ihr Projekt im Kundenportal, und navigieren Sie zum Menüpunkt LiveOps > Personalisierung.
- Klicken Sie auf Personalisierung einrichten, wenn die Personalisierung nicht konfiguriert ist.
- Wählen Sie als Typ die Option Personalisierung aufseiten von Xsolla.
- Klicken Sie auf Weiter.
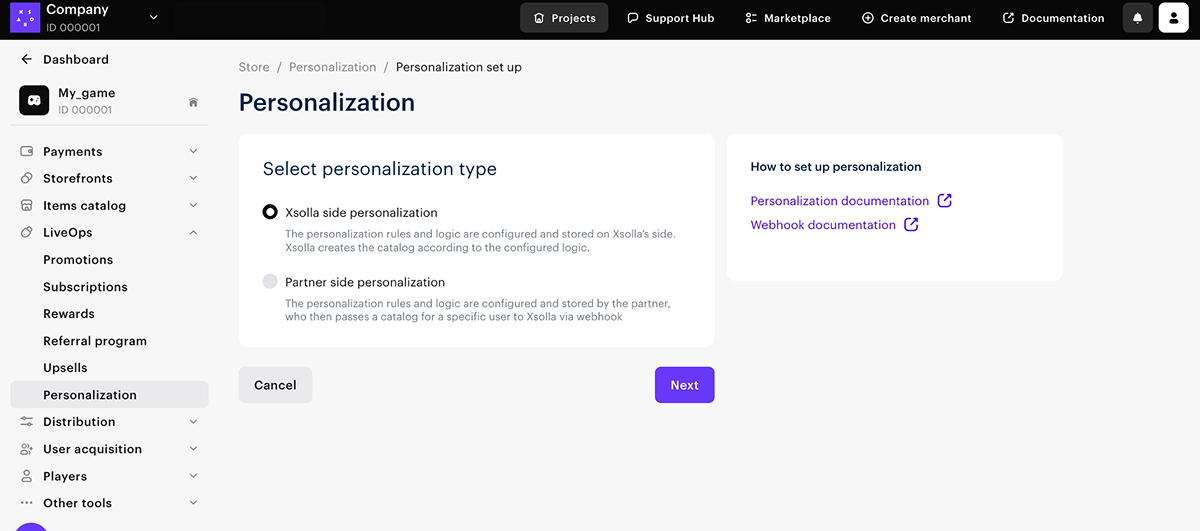
- Erstellen Sie eine Kataloganzeigeregel:
- Wenn noch keine Kataloganzeigeregeln vorhanden sind, öffnet sich automatisch ein entsprechendes Fenster.
- Wenn bereits Kataloganzeigeregeln festgelegt sind, klicken Sie im Abschnitt Kataloganzeigeregeln auf Regel erstellen.

- Vergeben Sie einen Namen für die Regel, und definieren Sie die Bedingungen für die Anzeige von Artikeln im Katalog.
Mehr Infos über Kataloganzeigeregeln
Kataloganzeigeregeln ermöglichen es Ihnen, die Kataloganzeige je nach Benutzerattributen anzupassen.
Eine Regel kann für unbegrenzt viele Artikel der folgenden Typen gelten:
- Artikel
- Bundle
- Währungspaket
- Spielschlüssel
Sie können einer Regel mehrere Bedingungen mit demselben Benutzerattribut zuweisen.
Ebenso lassen sich mehrere Regeln für denselben Artikel festlegen. Ist für einen Artikel keine Regel festgelegt, ist er für alle Nutzer erhältlich.
- Damit Artikel, für die Regeln festgelegt sind, nicht autorisierten Nutzern angezeigt werden, müssen Sie den Schalter Nicht angemeldeten Nutzern die betroffenen Artikel anzeigen auf Ein stellen.
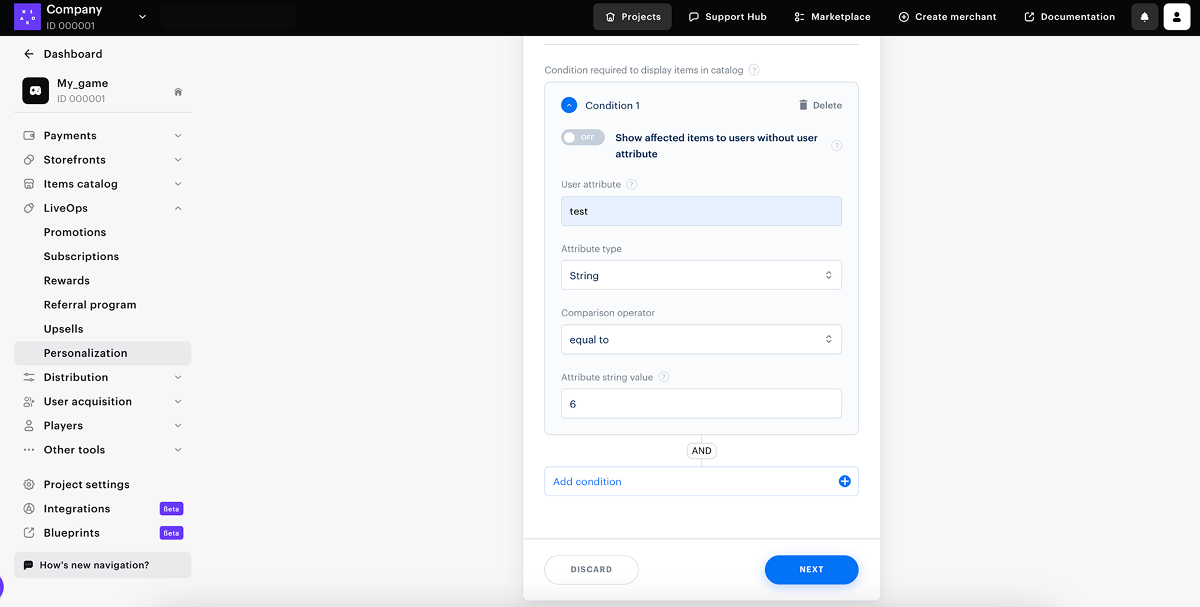
- Klicken Sie auf Weiter.
- Wählen Sie die Artikel aus, für die die Regel gelten soll.
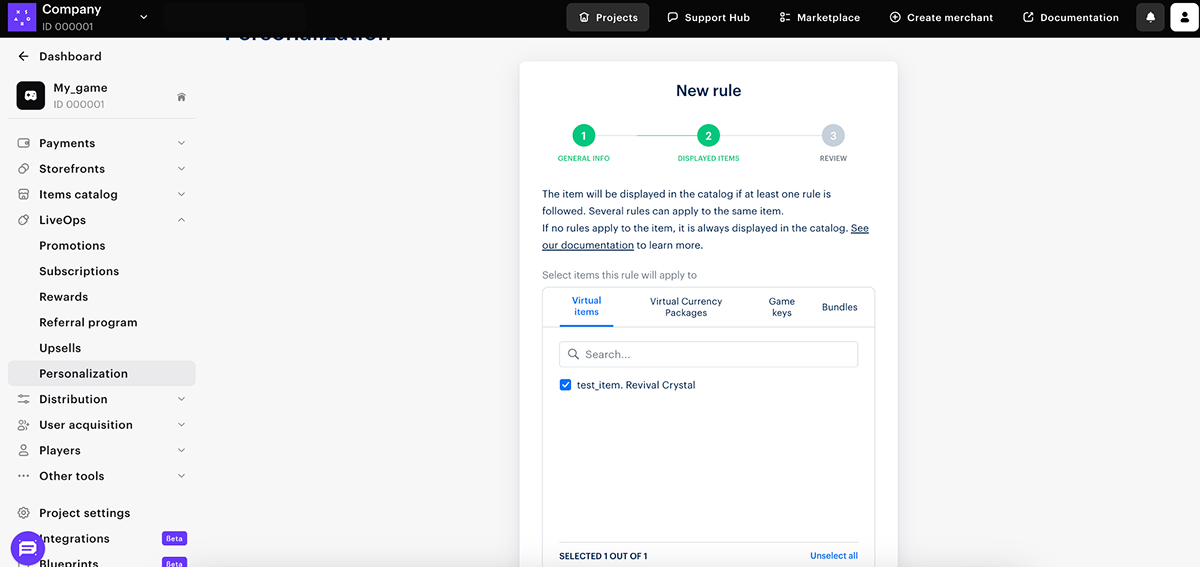
- Klicken Sie auf Weiter.
- Prüfen Sie die Einstellungen. Klicken Sie bei Bedarf auf Bearbeiten, um Änderungen vorzunehmen.

- Klicken Sie auf Speichern und beenden.

Auf der Seite Kataloganzeigeregeln können Sie Regeln bearbeiten oder löschen. Klicken Sie dazu auf das •••-Symbol neben der entsprechenden Regel, und wählen Sie die gewünschte Option im Menü aus. Wenn Sie eine Regel aktivieren oder deaktivieren möchten, ändern Sie einfach deren Status.
Personalisierte Werbeaktionen einrichten
Sie können personalisierte Werbeaktionen einrichten, z. B. Benutzern, die ein bestimmtes Level im Spiel erreicht haben, Rabatte beim Kauf virtueller Gegenstände gewähren.
Es ist möglich, eine oder mehrere Bedingungen festzulegen. Beachten Sie, dass Sie eine Werbeaktion nicht ändern können, solange sie aktiv ist. Mehr Informationen über Werbeaktionsarten und Einstellungen finden Sie in der Anleitung Werbekampagnen einrichten.
So richten Sie personalisierte Werbeaktionen ein:
- Konfigurieren Sie Benutzerattribute im Login-Produkt.
- Richten Sie eine Bonuskampagne oder eine Rabattkampagne ein. Stellen Sie den Schalter Werbeaktion nur bei bestimmten Benutzern auslösen auf Ein, und legen Sie die Bedingungen fest.

Personalisierung aufseiten des Partners
Dieser Typ eignet sich, wenn Sie eine in Ihrem System implementierte erweiterte Personalisierungslogik verwenden und keine Regeln oder Attribute aufseiten von Xsolla festlegen möchten.
- Erstellen Sie einen Artikelkatalog bei Xsolla, und synchronisieren Sie ihn mit Ihrem Katalog.
- Für jeden Artikel in Ihrem System müssen Sie einen entsprechenden Artikel bei Xsolla erstellen. Dieser Artikel wird den Nutzern im Katalog angezeigt.
- Der Artikel in Ihrem System muss mit dem Artikel bei Xsolla eentweder über die item_id oder die sku verknüpft sein, die in der Antwort auf den Webhook in Schritt 3 enthalten sein müssen.
- Aktivieren Sie die Personalisierung im Kundenportal.
- Richten Sie die Verarbeitung des Webhooks
partner_side_catalog(Katalogpersonalisierung aufseiten des Partners) ein.
Ablauf für den Nutzer

- Ein nicht autorisierter Nutzer ruft den Artikelkatalog auf. Je nach Position des Schalters Nicht angemeldeten Nutzern relevante Artikel anzeigen sieht der Nutzer Folgendes:
- alle Artikel im Katalog
- Artikel, die Sie in der Antwort auf den Webhook Katalogpersonalisierung aufseiten des Partners zurückgeben.
- Die Reihenfolge, in der die Artikel dem Nutzer angezeigt werden, hängt von der Position des Schalters SKU-Reihenfolge aus Webhook-Antwort abrufen ab.
- Der Nutzer klickt auf Anmelden und autorisiert sich.

- Xsolla sendet einen Webhook, der Artikel anhand der Benutzer-ID abfragt.
- Die Antwort vom Partner enthält eine Liste der SKUs der Artikel, die der Nutzer erwerben kann.
- Der Nutzer wählt einen Artikel aus dem personalisierten Katalog aus und klickt auf Jetzt kaufen.

- Die Schritte 3 und 4 dieses Ablaufs werden aufseiten von Xsolla ausgeführt, um die Verfügbarkeit der Artikel zum Zeitpunkt des Kaufs zu prüfen:
- Falls ein Artikel nicht mehr verfügbar ist, erhält der Nutzer eine entsprechende Meldung.
- Sofern der Artikel verfügbar ist, kann der Nutzer mit dem Bezahlvorgang fortfahren.
Personalisierten Artikelkatalog einrichten
So aktivieren Sie die Personalisierung:
- Öffnen Sie Ihr Projekt im Kundenportal, und navigieren Sie zum Menüpunkt LiveOps > Personalisierung.
- Klicken Sie auf Personalisierung einrichten, wenn die Personalisierung nicht konfiguriert ist.
- Wählen Sie als Typ die Option Personalisierung aufseiten des Partners.
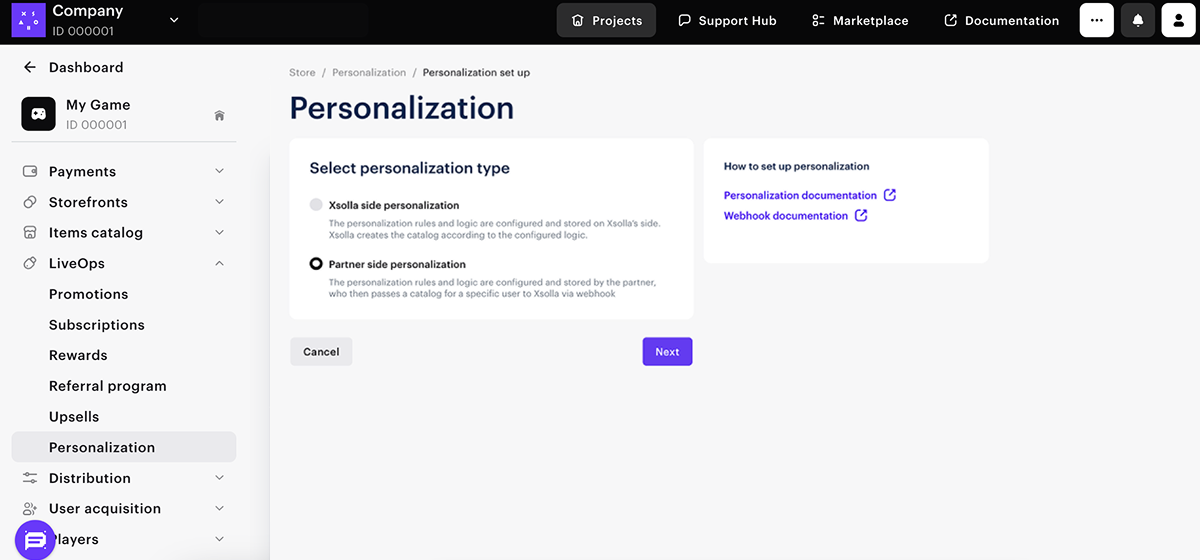
- Klicken Sie auf Weiter.
- Konfigurieren Sie die Artikelanzeige:
- Nicht angemeldeten Nutzern relevante Artikel anzeigen – ist diese Option aktiviert, werden nicht autorisierten Nutzern alle Artikel angezeigt. Andernfalls sehen nicht autorisierte Nutzer nur die Artikel, die in der Antwort auf den Webhook Katalogpersonalisierung aufseiten des Partners zurückgegeben werden.
- SKU-Reihenfolge aus Webhook-Antwort abrufen – ist diese Option aktiviert, werden dem Nutzer Artikel in der Reihenfolge angezeigt, die in der Antwort auf den Webhook Katalogpersonalisierung aufseiten des Partners übermittelt werden. Andernfalls werden dem Nutzer die Artikel in der Reihenfolge angezeigt, die bei Xsolla festgelegt ist. Mit dem Parameter order im Unterabschnitt Verwaltung der Gruppe Virtuelle Gegenstände und Währung können Sie die Reihenfolge der angezeigten Artikel aufseiten von Xsolla festlegen oder von Xsolla abzurufen.
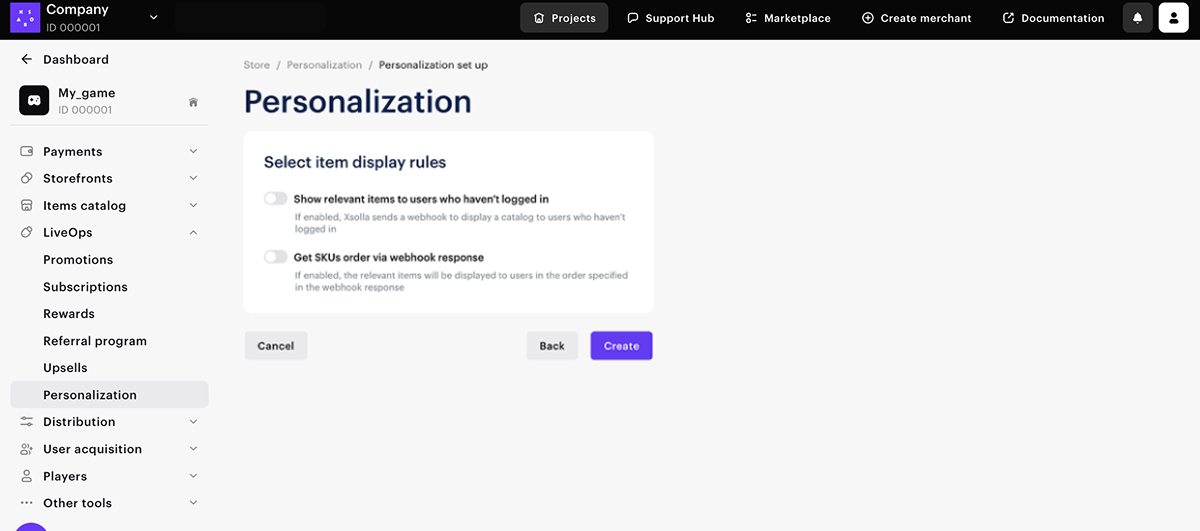
- Klicken Sie auf Änderungen speichern.
Webhook-Verarbeitung einrichten
Xsolla sendet den Webhook Katalogpersonalisierung aufseiten des Partners, der die Nutzer- und Projektparameter enthält, an die Webhook-URL, wenn ein Nutzer mit dem Artikelkatalog interagiert. Richten Sie die Webhook-Verarbeitung ein:
- Navigieren Sie im Kundenportal zu Projekteinstellungen > Webhooks, und geben Sie die URL ein, an die die Webhooks gesendet werden sollen. Falls Sie bereits Webhooks eingerichtet haben, ist dieser Schritt optional.
- Als Antwort sollten Sie dem Nutzer eine Liste der SKUs der verfügbaren Artikel zurückgeben. Hierbei können Sie auch angeben, dass ein Nutzer einen bestimmten Artikel nur begrenzt oft oder nur innerhalb eines bestimmten Zeitraums kaufen kann. So können Sie die Anzahl und Art der für den Nutzer verfügbaren Artikel steuern.
Wenn in den Artikeleinstellungen Beschränkungen hinsichtlich des Anzeigezeitraums im Shop oder der Anzahl der erhältlichen Artikel festgelegt sind, ist unbedingt darauf zu achten, dass diese Einstellungen Vorrang vor den im Webhook angegebenen Parametern haben.
- Das in den Artikeleinstellungen festgelegte Kauflimit hat Vorrang vor dem “Quantity”-Parameter in der Webhook-Antwort.
- Ausnahme:
- Wenn der Artikel für den Nutzer gemäß den Einstellungen verfügbar ist, in der Webhook-Antwort jedoch
"quantity": 0 angegeben ist, kann der Nutzer den Artikel nicht kaufen.- Der in der Webhook-Antwort festgelegte Anzeigezeitraum – definiert durch die beiden Parameter date_from und date_untill – hat Vorrang vor dem in den Artikeleinstellungen konfigurierten Anzeigezeitraum.
Jede Anfrage an Xsolla, den Katalog abzurufen, generiert eine neue Anfrage von Xsolla an den Spieleserver. Xsolla speichert Daten zwischen, um die Anzahl der Anfragen an den Spieleserver zu reduzieren, und sendet den Webhook partner_side_catalog nach Ablauf der Lebensdauer des Zwischenspeichers.
Ist die Zwischenspeicherung noch nicht abgeschlossen, wird der Webhook partner_side_catalog bei jeder Anfrage an Xsolla gesendet. Wenn beispielsweise Xsolla mehrere Kataloganfragen gleichzeitig erhält, antwortet der Spielserver zeitverzögert.
Dynamische Katalogaktualisierung
In der Antwort auf den Webhook Katalogpersonalisierung aufseiten des Partners müssen Sie die item_id oder die sku der bei Xsolla erstellten und dem Nutzer im Katalog angezeigten Artikel zurückgeben.
Standardmäßig muss für jeden Artikel in Ihrem System ein entsprechender Artikel bei Xsolla erstellt sein. Sie können jedoch vorhandene Artikel bei Xsolla dynamisch aktualisieren, ohne neue zu erstellen.
Die dynamische Katalogaktualisierung ermöglicht Folgendes:
- Aktualisierte Artikelinformationen anstelle der bei Xsolla gespeicherten Daten senden. Sie können Artikel bei Xsolla ohne viel Aufwand erstellen: nur Name, SKU und Preis müssen angegeben werden. Die Artikelanzeige (z. B. Name, Bild, Beschreibung usw.) wird bei jeder Katalogabfrage auf Ihrem Server generiert. Sie können also eine einzige Artikel-SKU bei Xsolla für mehrere Artikel in Ihrem System verwenden, sofern diese den gleichen Preis haben.
- Erstellen Sie ein leeres Bundle in Xsolla und stellen Sie den Inhalt des Bundles von Ihrem Server zum Zeitpunkt der Katalogabfrage bereit.
- Sie können Artikelangaben und/oder Bundle-Inhalte bei jeder Katalogabfrage basierend auf Ingame-Ereignissen, saisonalen Angeboten oder Nutzerprofildaten aktualisieren.
- Es bedarf weniger bei Xsolla gespeicherter Artikel-SKUs, wodurch die Kosten für die Katalogpflege sinken.
- Sie können länderspezifische Preise für eine bestimmte SKU festlegen und so die Artikelpreise für Nutzer in verschiedenen Ländern entsprechend anpassen. Dadurch wird die SKU zu einer Preisquelle, während die Artikeldaten und/oder die Bundle-Inhalte dynamisch variieren können, sofern es sich bei dem Artikel um ein Bundle handelt.
- Dieser Ansatz entspricht der Logik der Apple-/Google-Plattformen, bei denen die Personalisierung der Inhalte vollumfänglich vom Partner gehandhabt wird, während die Preisgestaltung und der Bezahlvorgang auf allen Plattformen einheitlich bleiben.
Personalisierungstyp ändern
Haben Sie einen Tippfehler oder einen anderen Textfehler gefunden? Wählen Sie den Text aus und drücken Sie Strg+Eingabe.

