Abfrageparameter verwenden
Per Abfrageparameter im Website-Link können Sie den Nutzern einen Schnellzugriff auf die Funktionen des Web Shops gewähren. Zum Beispiel, wenn Sie eine Website in den sozialen Medien und in Marketing-E-Mails bewerben. Klicken die Nutzer auf einen solchen Link, werden sie auf der Website automatisch authentifiziert oder gelangen auf eine Seite für den Kauf bestimmter Artikel.
Mithilfe von Abfrageparametern können Sie die folgenden Aktionen konfigurieren, die beim Klick auf einen Link ausgeführt werden können:
- Automatische Authentifizierung mithilfe der Benutzer-ID oder eines Deep-Links.
- Weiterleitung zur Karte eines bestimmten Artikels. Wenn der Nutzer bereits auf der Website angemeldet ist, gelangt er zum Bezahlvorgang für den Artikel.
- Öffnen des Zahlungsportals, wo der Artikel gekauft bzw. das Abonnement abgeschlossen werden kann. Über diesen Link wird der Nutzer auch automatisch auf der Website angemeldet.
- Automatisches Anwenden eines Aktionscodes oder Einlösen eines Gutscheins.
Sie können einem einzelnen Link mehrere Parameter zuweisen und so mehrere Funktionen kombinieren.
Autorisierung einrichten
Autorisierung über die Benutzer-ID
Für die automatische Benutzerautorisierung beim Aufruf der Website können Sie einen Link samt Abfrageparameter verwenden. Diese Option eignet sich, wenn Ihre Website so konfiguriert ist, dass sich die Nutzer über ihre Benutzer-ID authentifizieren.
So können Sie einen Nutzer über dessen ID automatisch authentifizieren:
- Kopieren Sie den Website-Link.
- Hängen Sie am Ende des Links den Abfrageparameter
?user-id=<UserID><UserID>
- Beispiel:
https://webshop-external-demo.xsolla.site/?user-id=12345
- Senden Sie den Nutzern individuelle Links.
Nachdem der Nutzer auf den Link geklickt hat, wird er zur Website weitergeleitet und automatisch authentifiziert.
Autorisierung über Deep-Links
Für die automatische Benutzerautorisierung beim Aufruf der Website können Sie einen Link samt Abfrageparameter verwenden. Diese Option eignet sich, wenn Ihre Website so konfiguriert ist, dass sich die Nutzer über einen Deep-Link authentifizieren.
So können Sie einen Nutzer über einen Deep-Link automatisch authentifizieren:
- Kopieren Sie den Website-Link.
- Hängen Sie am Ende des Links den Abfrageparameter
?deeplink=true
- Beispiel:
https://webshop-external-demo.xsolla.site/?deeplink=true
- Veröffentlichen Sie den Link in öffentlich zugänglichen Materialien oder senden Sie den Nutzern individuelle Links.
Nachdem der Nutzer auf den Link geklickt hat, wird er zur Website weitergeleitet und automatisch authentifiziert.
Weiterleitung zu einer Artikelkarte einrichten
Verwenden Sie einen Link mitsamt Abfrageparameter, um den Nutzer beim Öffnen der Website direkt zum gewünschten Artikel weiterzuleiten. Nicht autorisierten Nutzern wird eine Karte mit Informationen zu dem im Abfrageparameter angegebenen Artikel angezeigt. Wenn der Nutzer bereits auf der Website angemeldet ist, öffnet sich nach dem Klick auf den Link das Zahlungsportal – dort kann der Nutzer den Artikel kaufen.
So leiten Sie einen Nutzer zu einem bestimmten Artikel weiter:
- Kopieren Sie den Website-Link.
- Hängen Sie am Ende des Links den Abfrageparameter
?purchase-sku=<item_SKU><item_SKU>
- So finden Sie die SKU des Gegenstands (am Beispiel eines virtuellen Gegenstands):
- Öffnen Sie Ihr Projekt im Kundenportal, und navigieren Sie zum Menüpunkt Artikelkatalog > Virtuelle Gegenstände.
- Navigieren Sie zu der Artikelgruppe, in der sich der Gegenstand befindet.
- Kopieren Sie die SKU aus der Zeile des entsprechenden Gegenstands unter seinem Namen.
https://webshop-external-demo.xsolla.site/?purchase-sku=my-awesome-crystal
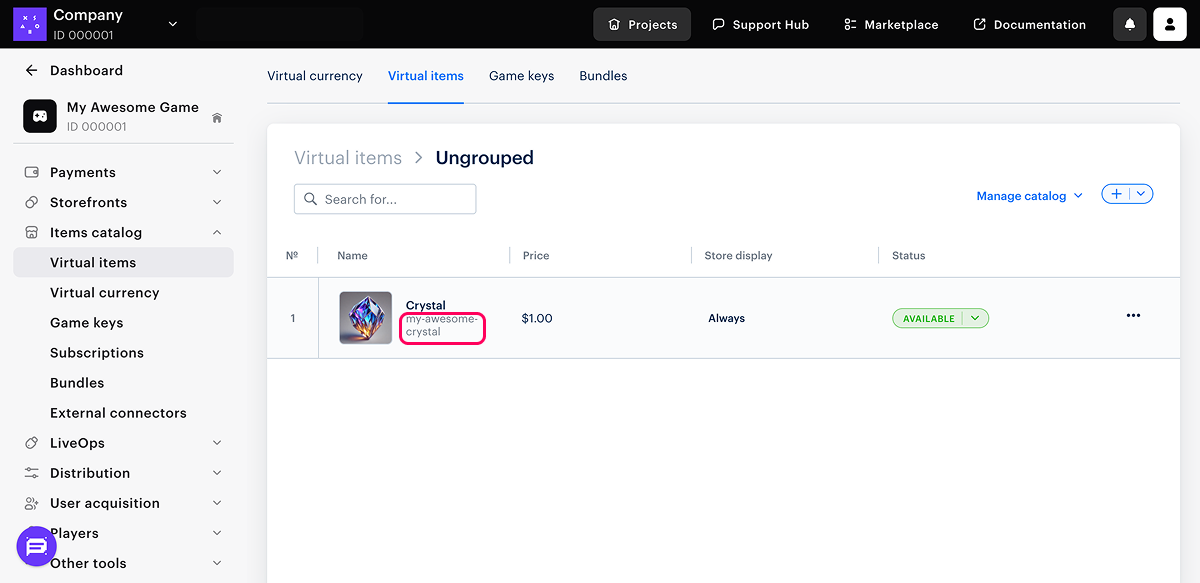
- Veröffentlichen Sie den Link in öffentlich zugänglichen Materialien oder senden Sie den Nutzern individuelle Links.
Nachdem der Nutzer auf den Link geklickt hat, gelangt er entweder zur Website mit der Artikelkarte und den detaillierten Artikelinformationen oder zum Zahlungsportal, wo er den Artikel kaufen kann. Das hängt davon ab, ob der Nutzer auf der Website authentifiziert ist.
Weiterleitung zum Kauf eines Artikels einrichten
Verwenden Sie einen Link mitsamt Abfrageparametern, um den Nutzer beim Öffnen der Website zum Zahlungsportal weiterzuleiten, wo er den entsprechenden Artikel kaufen kann. Der Link für den Artikelkauf enthält außerdem einen der Autorisierungsparameter, sodass der Nutzer automatisch angemeldet wird.
So erfolgt die Einrichtung:
- Kopieren Sie den Website-Link.
- Hängen Sie am Ende des Links einen der folgenden Authentifizierungsparameter an:
?user-id=<user_ID>?deeplink=true - Hängen Sie hinter dem Authentifizierungsparameter den Abfrageparameter
?purchase-sku=<item_SKU><item_SKU>
- So finden Sie die SKU eines Artikels (am Beispiel eines virtuellen Gegenstands):
- Öffnen Sie Ihr Projekt im Kundenportal, und navigieren Sie zum Menüpunkt Artikelkatalog > Virtuelle Gegenstände.
- Navigieren Sie zu der Artikelgruppe, in der sich der Gegenstand befindet.
- Kopieren Sie die SKU aus der Zeile des entsprechenden Gegenstands unter seinem Namen.
- Beispiel:
https://webshop-external-demo.xsolla.site/?user-id=12345&purchase-sku=my-awesome-crystal
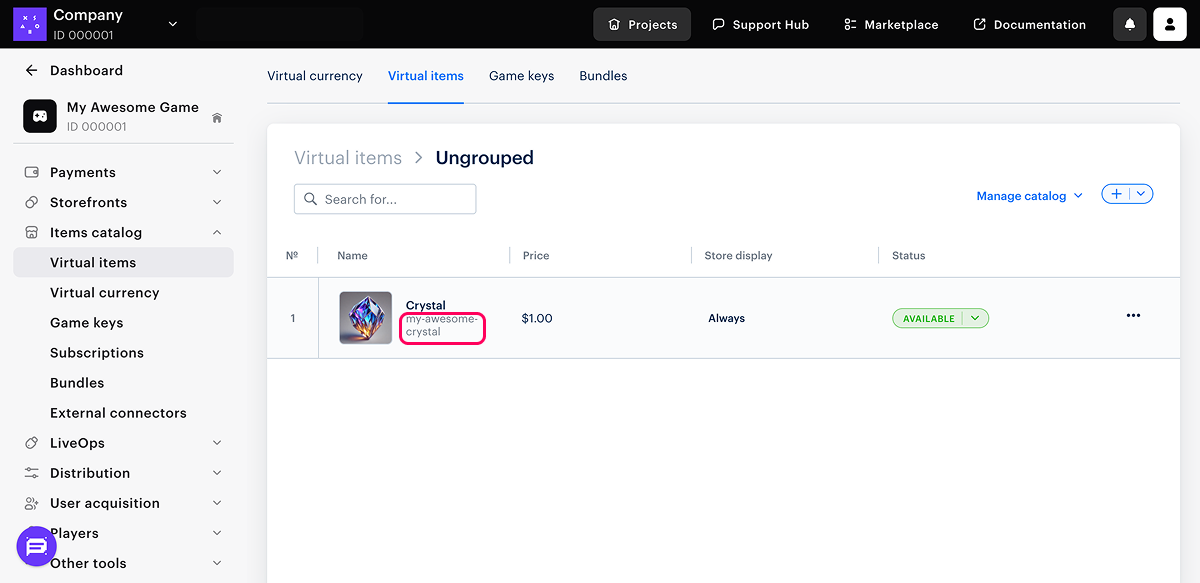
- Veröffentlichen Sie den Link in öffentlich zugänglichen Materialien oder senden Sie den Nutzern individuelle Links.
Weiterleitung zum Abschluss eines Abonnements einrichten
Verwenden Sie einen Link mitsamt Abfrageparametern, um den Nutzer beim Öffnen der Website zum Zahlungsportal weiterzuleiten, wo er das entsprechende Abonnement abschließen kann. Der Link für den Abschluss des Abonnements enthält außerdem einen der Autorisierungsparameter, sodass der Nutzer automatisch angemeldet wird.
Gehen Sie für die Einrichtung wie folgt vor:
- Kopieren Sie den Website-Link.
- Fügen Sie einen der Authentifizierungsparameter am Ende des Links hinzu:
?user-id=<user_ID>oder?deeplink=true. - Fügen Sie hinter dem Authentifizierungsparameter den String
&purchase-subscription=<plan_ID>hinzu, wobei<plan_ID>die ID des Abo-Modells ist.
- So finden Sie die ID des Abo-Modells:
- Navigieren Sie im Kundenportal zum Menüpunkt Artikelkatalog > Abonnements.
- Kopieren Sie die ID aus der Zeile des gewünschten Abo-Modells über dessen Namen.
- Beispiel:
https://webshop-external-demo.xsolla.site/?user-id=12345&purchase-subscription=8Mp0MT9R
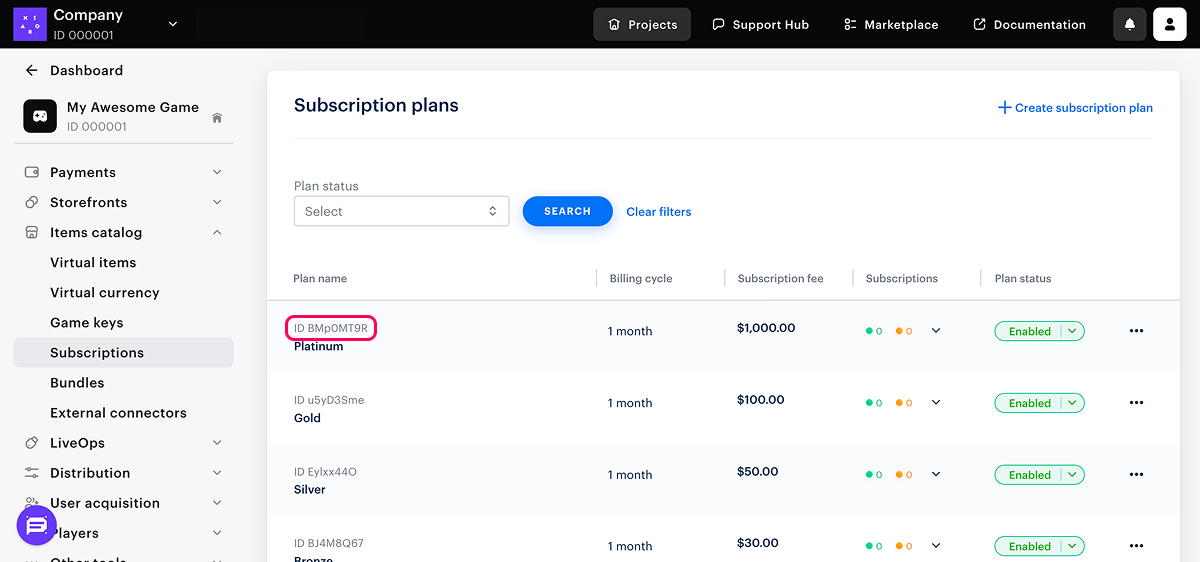
- Veröffentlichen Sie den Link in öffentlich zugänglichen Materialien oder senden Sie den Nutzern individuelle Links.
Den Einsatz von Promocodes oder Gutscheinen einrichten
Sie können einen Link mitsamt Abfrageparameter verwenden, um den Promocode oder Gutschein eines Nutzers anzuwenden. Der Code kann automatisch nach dem Aufruf der Website oder durch einen Klick auf die Schaltfläche Code einlösen angewendet werden. Sie können dem Link auch Parameter für eine der Authentifizierungsmethoden hinzufügen. Konfigurieren Sie Promocodecodes und Gutscheine im Projekt, um einen Link samt Code-Parameter zu verwenden.
- Kopieren Sie den Website-Link.
- Hängen Sie am Ende des Links einen der folgenden Abfrageparameter an:
?redeem-code=<promo_code>?insert-code=<promo_code>
- Anstelle von
<promo_code>können Sie einen Promocode angeben, der im Kundenportal generiert wurde oder den sie selbst erstellt haben.
- Beispiel:
https://xsolla.webshop.com/?redeem-code=promo777
- Wenn Sie möchten, dass der Nutzer automatisch auf der Website authentifiziert wird, fügen Sie einen der folgenden Authentifizierungsparameter vor dem Code-Parameter im Link hinzu:
?user-id=<user_ID>oder?deeplink=true.
- Beispiel:
https://webshop-external-demo.xsolla.site/?user-id=12345&redeem-code=TESTCOUPON
- Veröffentlichen Sie den Link in öffentlich zugänglichen Materialien oder senden Sie den Nutzern individuelle Links.
Nachdem der authentifizierte Nutzer auf den Link geklickt hat, wird er zur Website weitergeleitet, wo der Code automatisch aktiviert wird oder der Nutzer die Möglichkeit hat, den Code manuell einzulösen.
Haben Sie einen Tippfehler oder einen anderen Textfehler gefunden? Wählen Sie den Text aus und drücken Sie Strg+Eingabe.
