애플리케이션 측 SDK 통합
- 로그인 시스템, 인게임 스토어 및 기타 페이지에서 사용할 인터페이스를 디자인합니다.
- SDK 메서드를 사용하여 사용자 인증, 스토어 디스플레이, 구매 등을 위한 애플리케이션 로직을 구현합니다.
<xsollaExtention>/assets/scripts/samples 디렉터리에서 확인할 수 있습니다.사용자 이름/이메일 및 암호를 통한 사용자 등록 및 로그인
SDK 메서드를 사용하여 구현하기 위한 지침:
사용자 이름 또는 이메일 주소로 사용자를 인증할 수 있습니다. 다음 예시에서 사용자를 사용자 이름 이름으로 인증합니다. 반면 이메일 주소는 등록 확인 및 암호 재설정에 사용합니다.
사용자 등록 구현
이 튜토리얼이 설명하는 논리의 구현:

페이지 컨트롤러 생성
등록 페이지용 장면을 생성한 후 추가할 요소:
- 사용자 이름 필드
- 사용자 이메일 주소 필드
- 사용자 암호 필드
- 등록 버튼
페이지 구조 예시:
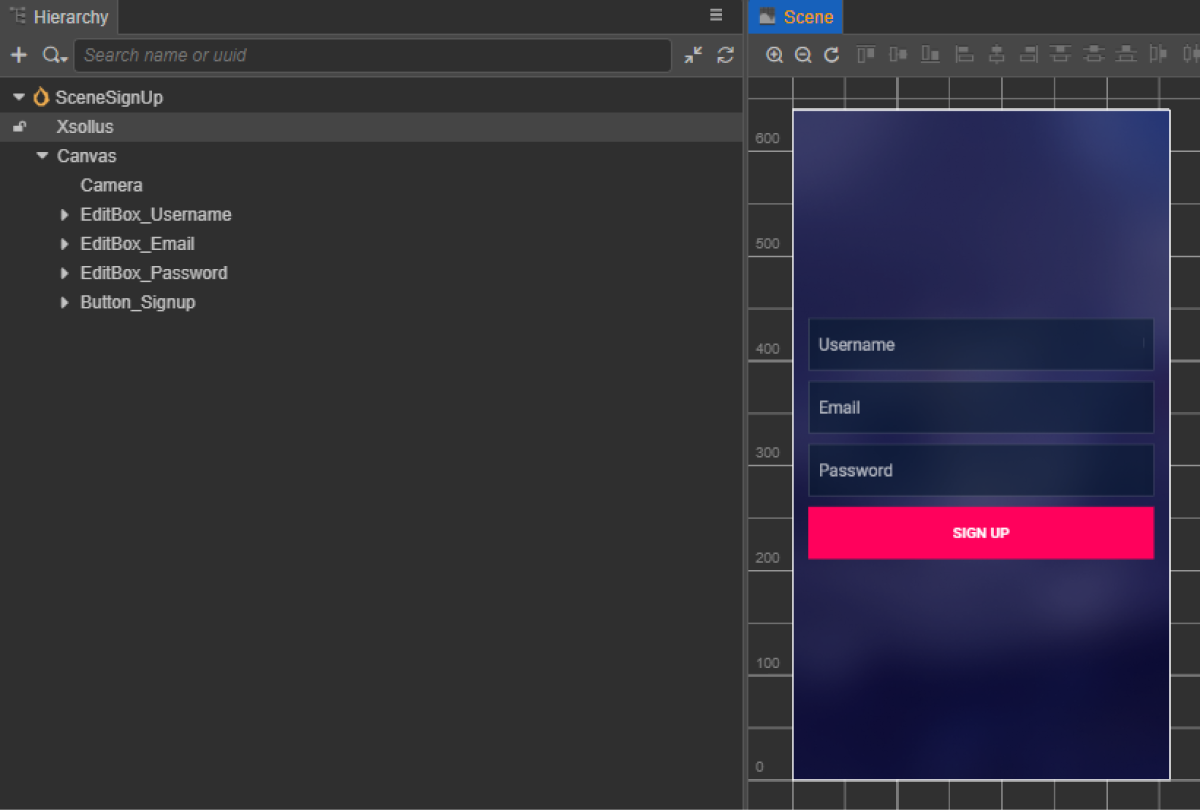
등록 스크립트 구성 요소 생성
- RegistrationComponent 생성을 클릭한 후 다음 속성을 추가합니다.
usernameEditBoxemailEditBoxpasswordEditBoxsignUpButton- 선택 사항입니다. 코드를 사용하여 콜백 함수를 버튼에 바인딩할 때 사용합니다.
- 스크립트 예시와 같이
SignUpButton을 클릭할 때 호출되는 메서드를RegistrationComponent클래스에 추가하고, 클릭 이벤트를 처리하는 로직을 추가합니다. - 장면의 노드에 RegistrationComponent를 추가합니다. 새 노드를 추가하거나 SDK 초기화를 수행하는 동안 추가한
XsollaSettingsManager구성 요소가 있는 기존 노드를 사용할 수 있습니다. - 그림과 같이 장면 요소를
RegistrationComponent의 속성에 바인딩합니다.
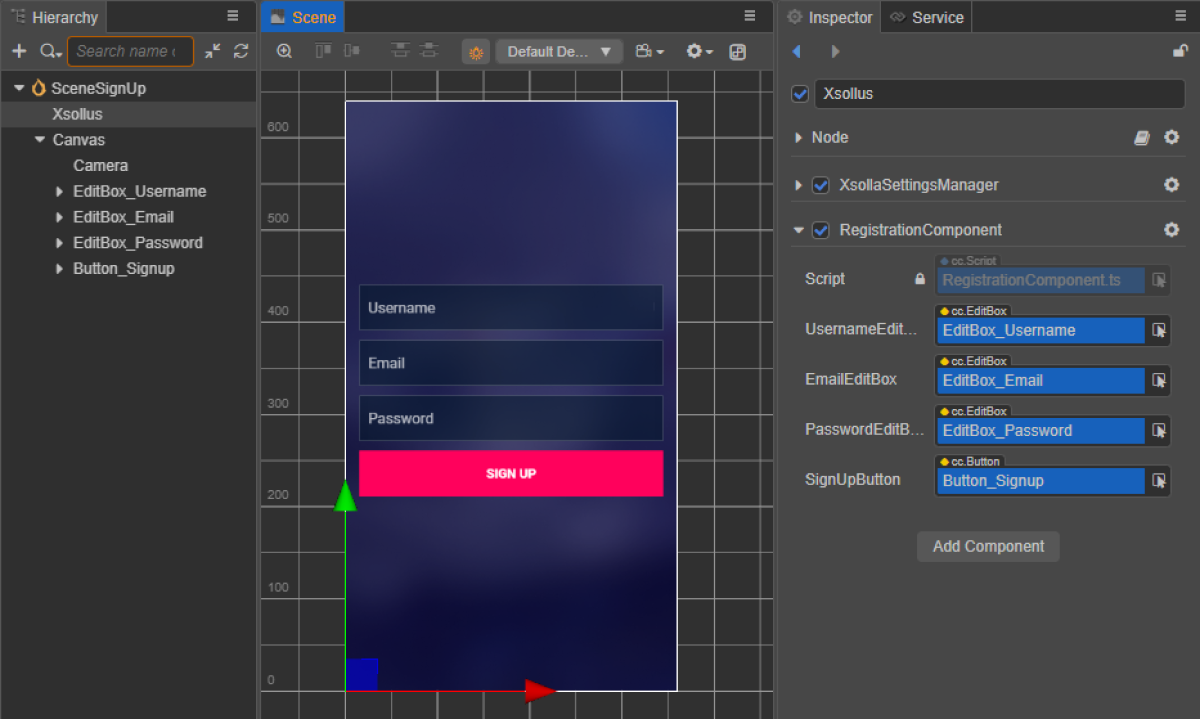
- 다음 방법 중 하나를 사용하여 등록 버튼에 콜백을 바인딩합니다.
- 아래 그림과 같이
Inspector 패널 사용 - 페이지 스크립트에 아래의 코드 블록 삽입
- 아래 그림과 같이
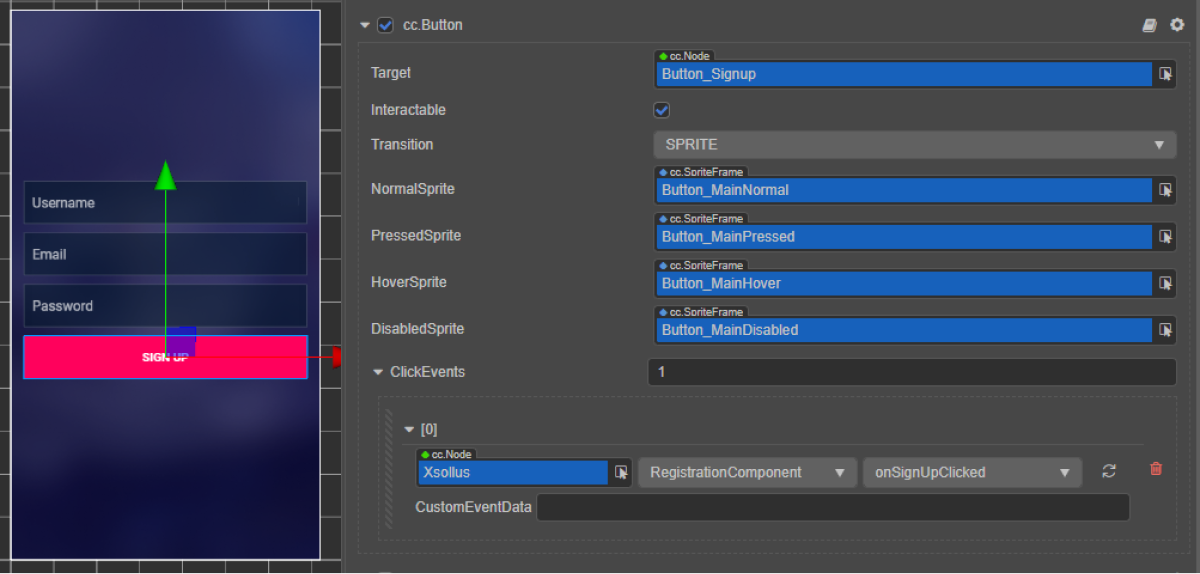
코드를 통한 바인딩 콜백:
- typescript
1start() {
2 this.signUpButton.node.on(Button.EventType.CLICK, this.onSignUpClicked, this);
3 }
스크립트 예시에서 onComplete 및 onError메서드는 표준 console.log 메서드를 호출합니다. 오류가 발생하면 오류 코드 및 설명이 error 매개 변수에서 전달됩니다.
등록이 성공적이라면 등록 이메일 또는 로그인 페이지 열기 요청 재전송을 포함하는 페이지 열기 같은 다른 동작을 추가할 수 있습니다.
- typescript
1import { _decorator, Button, Component, EditBox } from 'cc';
2import { XsollaAuth } from 'db://xsolla-commerce-sdk/scripts/api/XsollaAuth';
3const { ccclass, property } = _decorator;
4
5
6@ccclass('RegistrationComponent')
7export class RegistrationComponent extends Component {
8
9 @property(EditBox)
10 usernameEditBox: EditBox;
11
12 @property(EditBox)
13 emailEditBox: EditBox;
14
15 @property(EditBox)
16 passwordEditBox: EditBox;
17
18 @property(Button)
19 signUpButton: Button;
20
21 start() {
22 this.signUpButton.node.on(Button.EventType.CLICK, this.onSignUpClicked, this);
23 }
24
25 onSignUpClicked() {
26 XsollaAuth.registerNewUser(this.usernameEditBox.string, this.passwordEditBox.string, this.emailEditBox.string, 'xsollatest', null, null, token => {
27 if(token != null) {
28 console.log(`Successful login. Token - ${token.access_token}`);
29 }
30 else {
31 console.log('Thank you! We have sent you a confirmation email');
32 }
33 }, err => {
34 console.log(err);
35 });
36 }
37}
등록 확인 이메일 설정
성공적인 등록 후 사용자는 지정된 주소로 등록 확인 이메일을 받습니다. 관리자 페이지에서 사용자에게 보낼 이메일을 맞춤 설정할 수 있습니다.
모바일 애플리케이션을 개발 중이라면 사용자가 등록 확인을 한 후에 애플리케이션으로 사용자들 돌려보내기 위한 딥 링크를 설정합니다.
등록 확인 이메일 재전송 요청 구현
이 튜토리얼이 설명하는 논리의 구현:

페이지 컨트롤러 생성
확인 이메일 재전송 요청 페이지용 장면을 생성한 후 추가해야 하는 요소:
- 사용자 이름/이메일 필드
- 이메일 재전송 버튼
페이지 구조 예시:
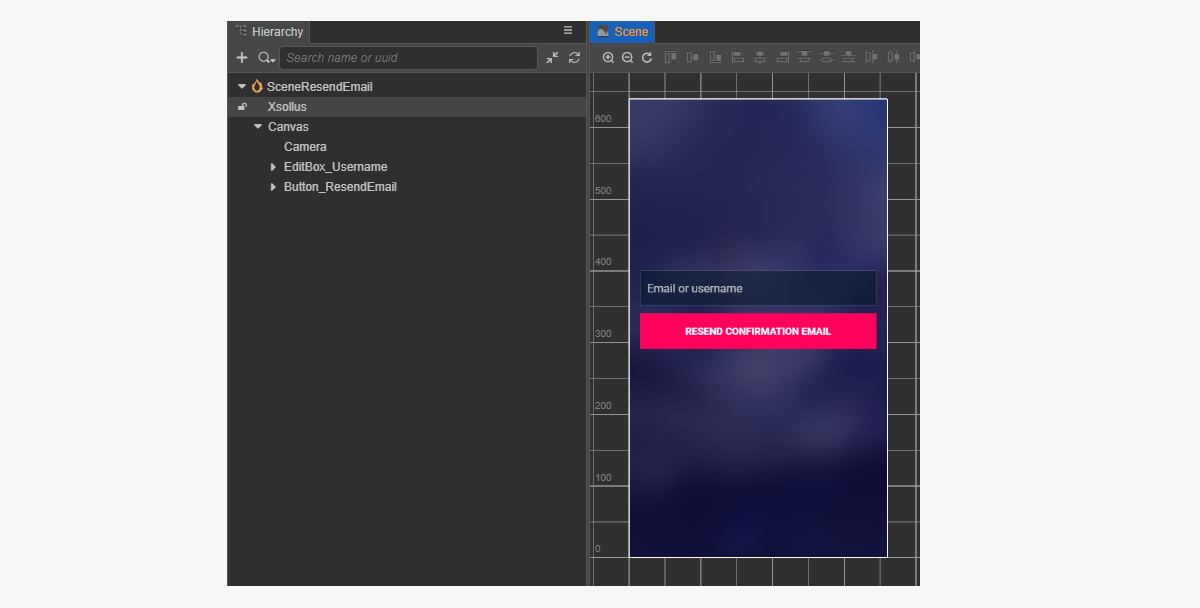
이메일 재전송 스크립트 구성 요소 생성
- ResendConfirmationEmailComponent 생성을 수행한 후 다음 속성을 추가합니다.
usernameTextBoxresendEmailButton- 선택 사항입니다. 코드를 사용하여 콜백 함수를 버튼에 바인딩할 때 사용합니다.
- 스크립트 예시와 같이
ResendEmail을 클릭할 때 호출되는 메서드를ResendConfirmationEmailComponent클래스에 추가하고, 클릭 이벤트를 처리하는 로직을 추가합니다. - 장면의 노드에 ResendConfirmationEmailComponent를 추가합니다. 새 노드를 추가하거나 SDK 초기화를 수행하는 동안 추가한
XsollaSettingsManager구성 요소가 있는 기존 노드를 사용할 수 있습니다. - 그림과 같이 장면 요소를
ResendConfirmationEmailComponent의 속성에 바인딩합니다.
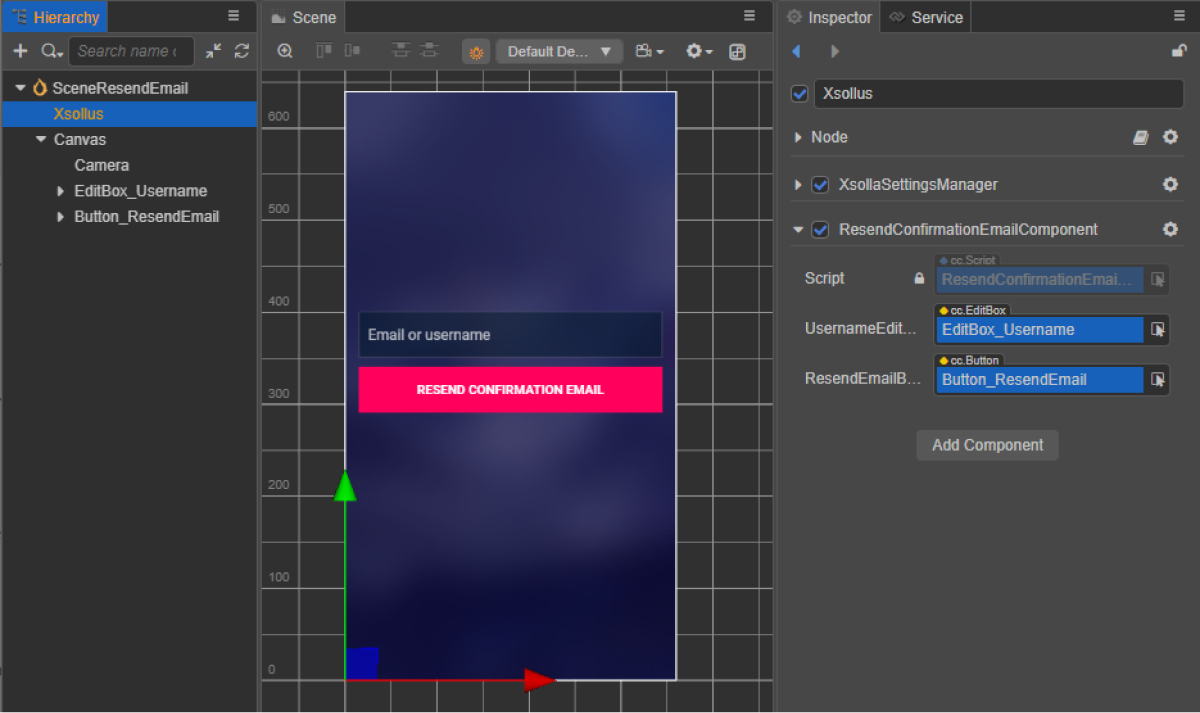
- 등록 확인 이메일 요청 버튼에 콜백 바인딩하는 방법:
- 아래 그림과 같이
Inspector 패널을 사용합니다. - 확인 이메일 재전송 요청이 있는 페이지의 스크립트에 아래의 코드 블록을 삽입합니다.
- 아래 그림과 같이
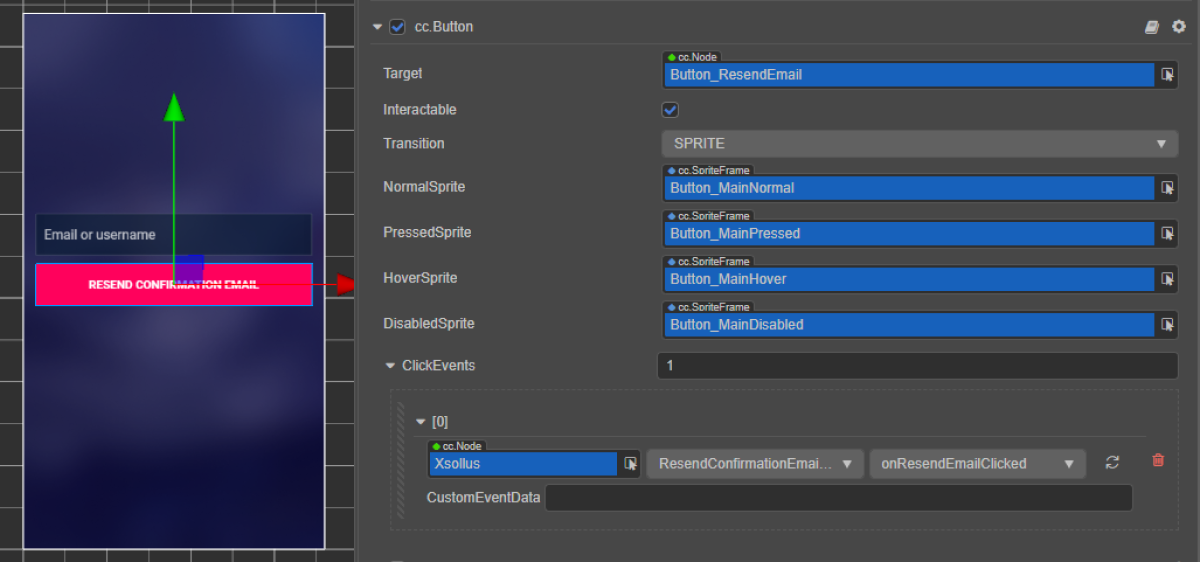
코드를 통한 바인딩 콜백:
- typescript
1start() {
2 this.resendEmailButton.node.on(Button.EventType.CLICK, this.onResendEmailClicked, this);
3 }
요청이 성공적이면 사용자가 등록 확인 이메일을 등록할 동안 지정한 이메일 주소로 받습니다.
스크립트 예시에서 onComplete 및 onError 메서드가 표준 console.log 메서드를 호출합니다. 다른 동작을 추가할 수 있습니다.
오류가 발생하면 오류 코드와 설명이 error 매개 변수에서 전달됩니다.
- typescript
1import { _decorator, Button, Component, EditBox } from 'cc';
2import { XsollaAuth } from 'db://xsolla-commerce-sdk/scripts/api/XsollaAuth';
3const { ccclass, property } = _decorator;
4
5
6@ccclass('ResendConfirmationEmailComponent')
7export class ResendConfirmationEmailComponent extends Component {
8
9 @property(EditBox)
10 usernameEditBox: EditBox;
11
12 @property(Button)
13 resendEmailButton: Button;
14
15 start() {
16 this.resendEmailButton.node.on(Button.EventType.CLICK, this.onResendEmailClicked, this);
17 }
18
19 onResendEmailClicked() {
20 XsollaAuth.resendAccountConfirmationEmail(this.usernameEditBox.string, 'xsollatest', null, () => {
21 console.log('A verification link has been successfully sent to your email');
22 }, err => {
23 console.log(err);
24 });
25 }
26}
사용자 로그인 구현
이 튜토리얼이 설명하는 논리의 구현:

페이지 컨트롤러 생성
로그인 페이지용 장면을 생성하고 다음 요소 추가:
- 사용자 이름 필드
- 암호 필드
- 기억 토글
- 로그인 버튼
페이지 구조 예시:
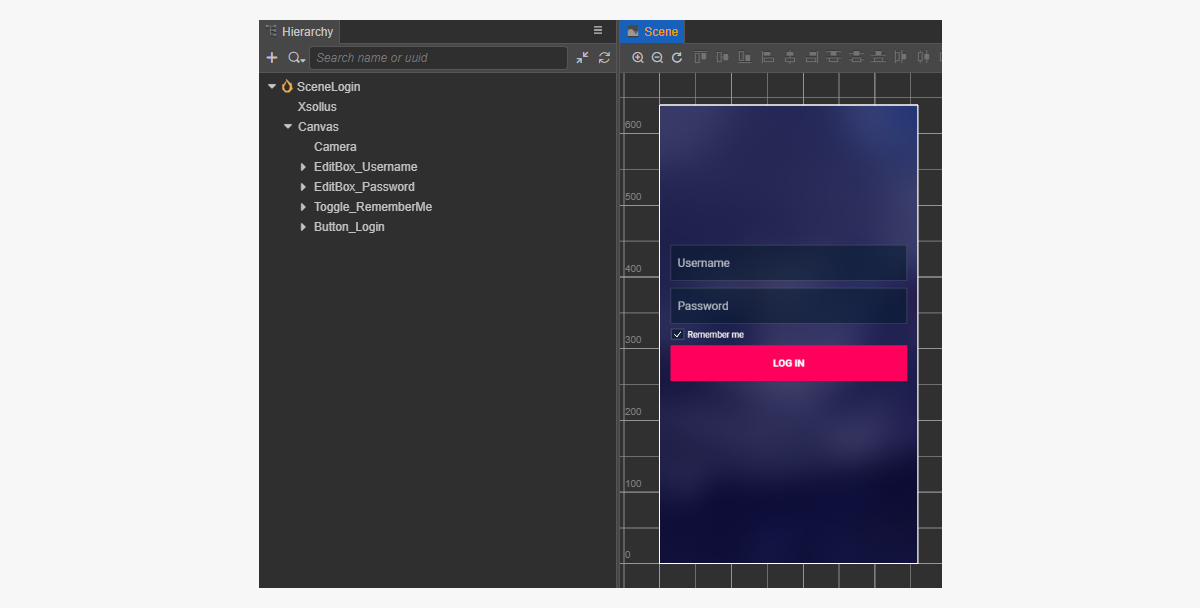
로그인 스크립트 구성 요소 생성
- LoginComponent 생성을 클릭한 후 다음 속성을 추가합니다.
usernameEditBoxpasswordEditBoxremeberMeToggleloginButton- 선택 사항입니다. 코드를 사용하여 콜백 함수를 버튼에 바인딩할 때 사용합니다.
- 스크립트 예시와 같이
LoginButton을 클릭할 때 호출되는 메서드를LoginComponent클래스에 추가하고, 클릭 이벤트를 처리하는 로직을 추가합니다. - 장면의 노드에 LoginComponent를 추가합니다. 새 노드를 추가하거나 SDK 초기화를 수행하는 동안 추가한
XsollaSettingsManager구성 요소가 있는 기존 노드를 사용할 수 있습니다. - 그림과 같이 장면 요소를
LoginComponent의 속성에 바인딩합니다.
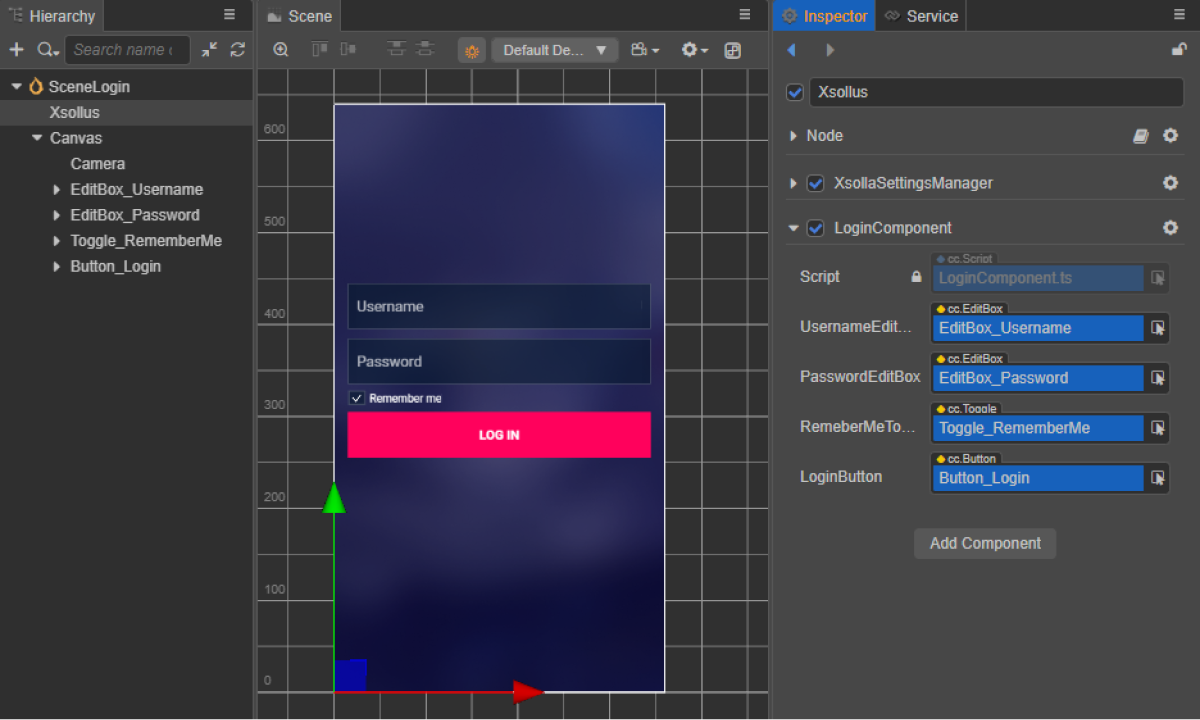
- 다음 방법 중 하나를 사용하여 로그인 버튼에 콜백을 바인딩합니다.
- 아래 그림과 같이
Inspector 패널 사용 - 페이지 스크립트에 아래의 코드 블록 삽입
- 아래 그림과 같이
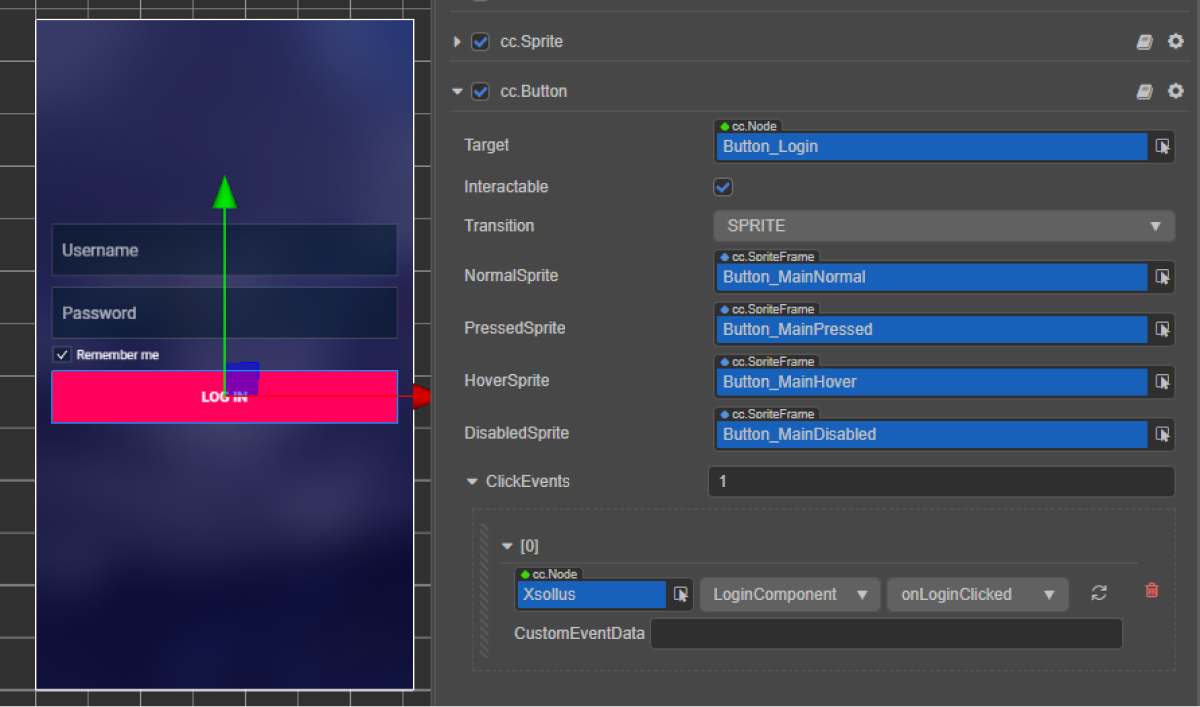
코드를 통한 바인딩 콜백:
- typescript
1start() {
2 this.loginButton.node.on(Button.EventType.CLICK, this.onLoginClicked, this);
3 }
스크립트 예시에서 onComplete 및 onError 메서드가 표준 console.log 메서드를 호출합니다. 다른 동작을 추가할 수 있습니다.
오류가 발생하면 오류 코드와 설명이 error 매개 변수에서 전달됩니다.
- typescript
1import { _decorator, Button, Component, EditBox, Toggle } from 'cc';
2import { XsollaAuth } from 'db://xsolla-commerce-sdk/scripts/api/XsollaAuth';
3const { ccclass, property } = _decorator;
4
5
6@ccclass('LoginComponent')
7export class LoginComponent extends Component {
8
9 @property(EditBox)
10 usernameEditBox: EditBox;
11
12 @property(EditBox)
13 passwordEditBox: EditBox;
14
15 @property(Toggle)
16 remeberMeToggle: Toggle;
17
18 @property(Button)
19 loginButton: Button;
20
21 start() {
22 this.loginButton.node.on(Button.EventType.CLICK, this.onLoginClicked, this);
23 }
24
25 onLoginClicked() {
26 XsollaAuth.authByUsernameAndPassword(this.usernameEditBox.string, this.passwordEditBox.string, this.remeberMeToggle.isChecked, token => {
27 console.log(`Successful login. Token - ${token.access_token}`);
28 }, err => {
29 console.log(err);
30 });
31 }
32}
암호 재설정 구현
이 튜토리얼이 설명하는 논리의 구현:

페이지 컨트롤러 생성
암호 재설정 페이지에 대한 장면을 만든 후 추가해야 하는 항목:
- 사용자 이름 필드
- 암호 재설정 버튼
페이지 구조 예시:
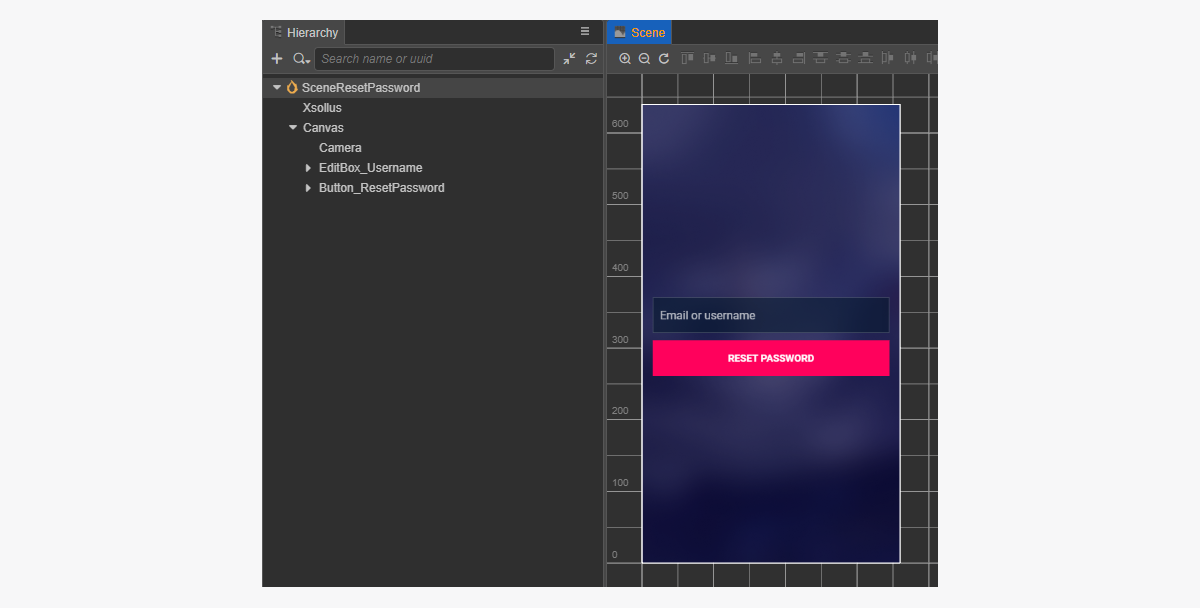
암호 재설정 스크립트 구성 요소 생성
- ResetPasswordComponent 생성을 수행한 후 다음 속성을 추가합니다.
usernameEditBoxresetPasswordButton- 선택 사항입니다. 코드를 사용하여 콜백 함수를 버튼에 바인딩할 때 사용합니다.
- 스크립트 예시와 같이
ResetPassword을 클릭할 때 호출되는 메서드를ResetPasswordComponent클래스에 추가하고, 클릭 이벤트를 처리하는 로직을 추가합니다. - 장면의 노드에 ResetPasswordComponent를 추가합니다. 새 노드를 추가하거나 SDK 초기화를 수행하는 동안 추가한
XsollaSettingsManager구성 요소가 있는 기존 노드를 사용할 수 있습니다. - 그림과 같이 장면 요소를
ResetPasswordComponent의 속성에 바인딩합니다.
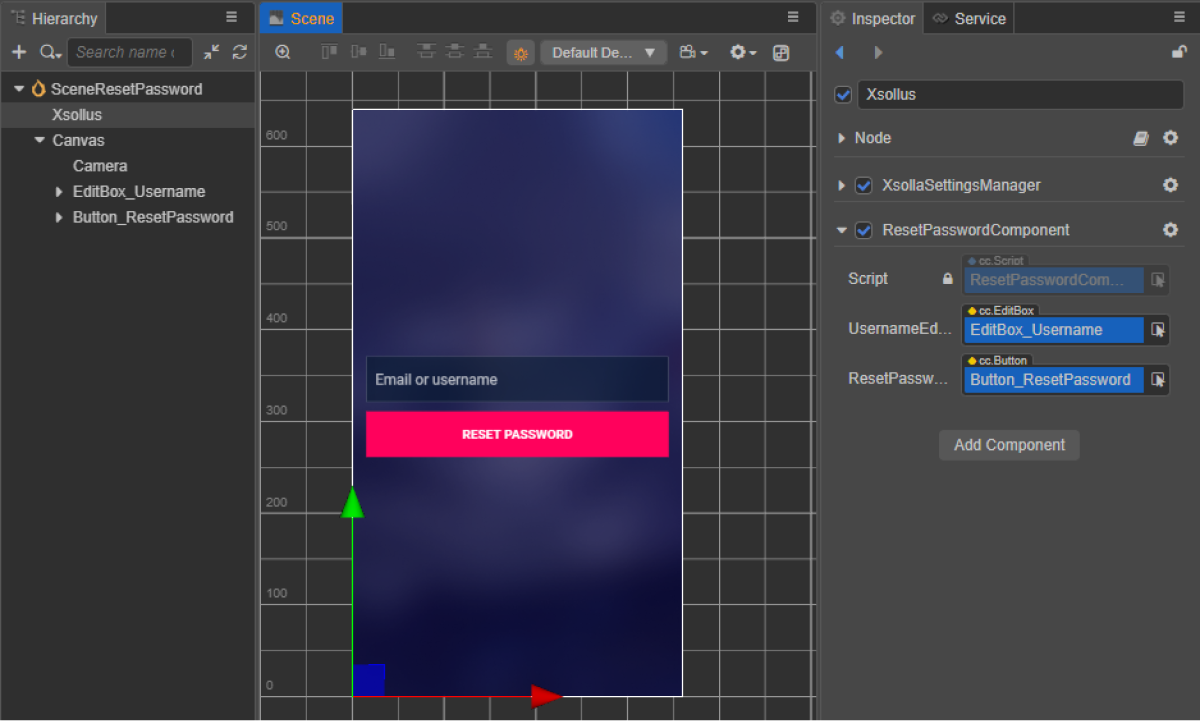
- 다음 방법 중 하나를 사용하여 암호 재설정 버튼에 콜백을 바인딩합니다.
- 아래 그림과 같이
Inspector 패널 사용 - 페이지 스크립트에 아래의 코드 블록 삽입
- 아래 그림과 같이
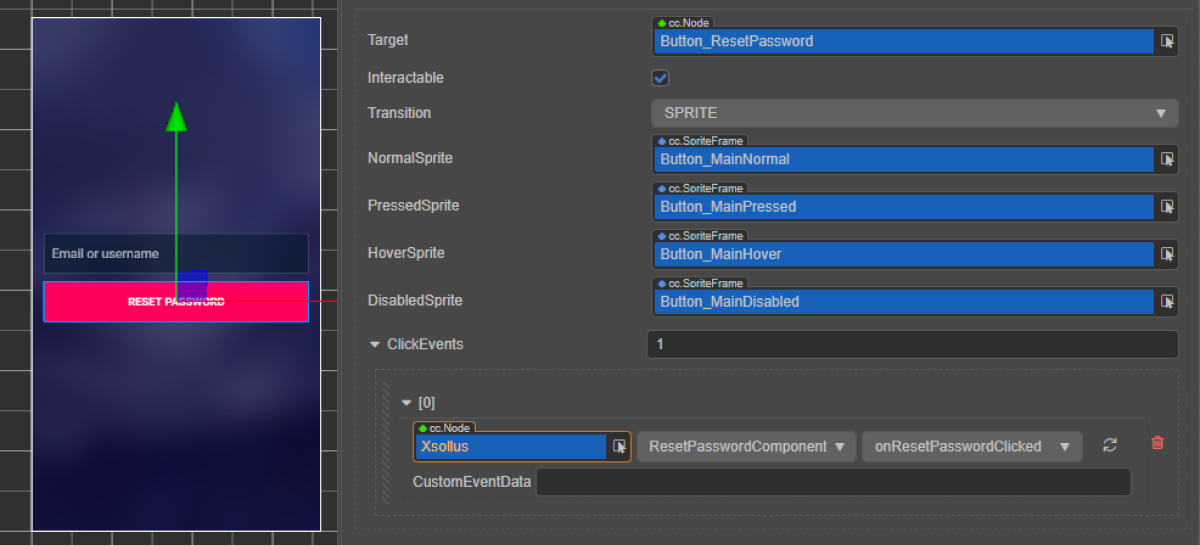
코드를 통한 바인딩 콜백:
- typescript
1start() {
2 this.resetPasswordButton.node.on(Button.EventType.CLICK, this.onResetPasswordClicked, this);
3 }
스크립트 예시에서 onComplete 및 onError 메서드가 표준 console.log 메서드를 호출합니다. 다른 동작을 추가할 수 있습니다.
오류가 발생하면 오류 코드와 설명이 error 매개 변수에서 전달됩니다.
- typescript
1import { _decorator, Button, Component, EditBox } from 'cc';
2import { XsollaAuth } from 'db://xsolla-commerce-sdk/scripts/api/XsollaAuth';
3const { ccclass, property } = _decorator;
4
5
6@ccclass('ResetPasswordComponent')
7export class ResetPasswordComponent extends Component {
8
9 @property(EditBox)
10 usernameEditBox: EditBox;
11
12 @property(Button)
13 resetPasswordButton: Button;
14
15 start() {
16 this.resetPasswordButton.node.on(Button.EventType.CLICK, this.onResetPasswordClicked, this);
17 }
18
19 onResetPasswordClicked() {
20 XsollaAuth.resetPassword(this.usernameEditBox.string, null, () => {
21 console.log('Follow the instructions we sent to your email');
22 }, err => {
23 console.log(err);
24 });
25 }
26}
소셜 로그인
본 지침은 SDK 메서드를 통하여 사용자의 SNS 계정으로 사용자 등록 및 로그인을 구현하는 방법을 보여줍니다.
사용자 이름/사용자 이메일 주소 및 암호를 통한 사용자 인증과는 달리, 사용자 등록을 위한 별도의 로직을 구현할 필요가 없습니다. 사용자가 SNS를 통해 최초 로그인 하는 경우, 새 계정이 자동으로 생성됩니다.
여러분의 애플리케이션에서 대체 인증 메서드를 자체 구현한 경우, 다음 조건이 일치하면 해당 SNS 계정이 기존 사용자 계정에 자동으로 연결 됩니다.
- 사용자 이름/이메일 주소 및 암호로 가입한 사용자가 SNS 계정을 통해 애플리케이션에 로그인했습니다.
- SNS는 이메일 주소를 반환합니다.
- SNS의 사용자 이메일 주소가 애플리케이션에서 가입 시 사용한 이메일 주소와 동일합니다.
이 튜토리얼이 설명하는 논리의 구현:

Facebook 계정을 통해 사용자 로그인을 설정하는 방법을 보여주는 예시입니다. 모든 소셜 네트워크를 같은 압법으로 설정할 수 있습니다.
이 예시는 기본적인 SDK 메서드에 대해 소개합니다. 애플리케이션은 일반적으로 더 복잡한 인터페이스와 로직을 필요로 합니다.
페이지 컨트롤러 생성
소셜 로그인 페이지용 장면을 생성하고 소셜 로그인 버튼을 이에 추가합니다.
페이지 구조 예시:
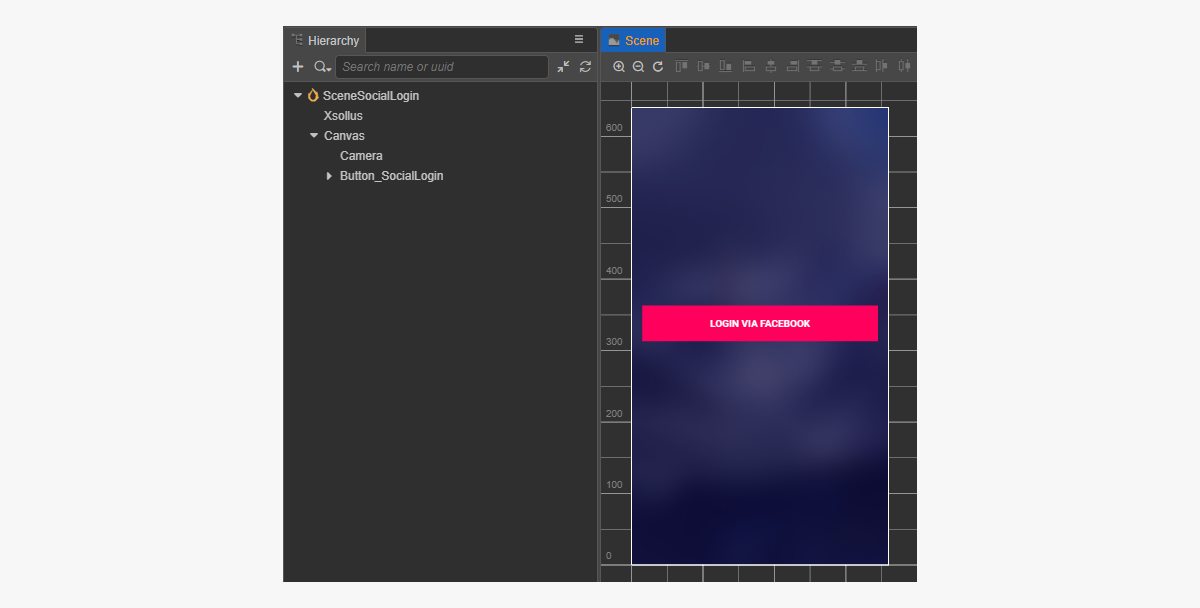
소셜 로그인 스크립트 구성 요소 생성
- SocialLoginComponent 생성. 코드를 사용하여 소셜 로그인 버튼에 콜백 함수를 바인딩하려면
socialLoginButton속성을 추가합니다. SocialLogin클릭 시 호출되는 메서드를SocialLoginComponent클래스에 추가하고, 스크립트 예시와 같이 클릭 이벤트를 처리하는 로직을 추가합니다.
- 장면의 노드에 SocialLoginComponent를 추가합니다. 새 노드를 추가하거나 SDK 초기화를 수행하는 동안 추가한
XsollaSettingsManager구성 요소가 있는 기존 노드를 사용할 수 있습니다. - 그림과 같이
SocialLoginComponent의socialLoginButton속성에SocialLogin버튼을 바인딩합니다.
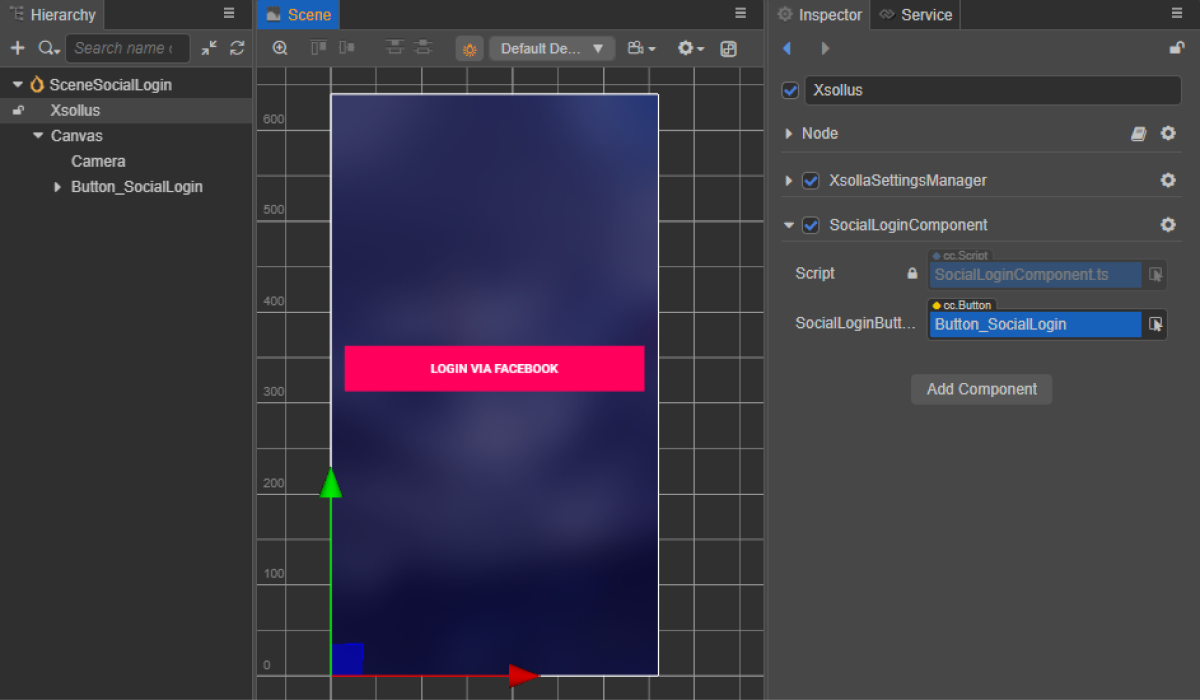
- 다음 방법 중 하나를 사용하여 로그인 버튼에 콜백을 바인딩합니다.
- 아래 그림과 같이
Inspector 패널 사용 - 페이지 스크립트에 아래의 코드 블록 삽입
- 아래 그림과 같이
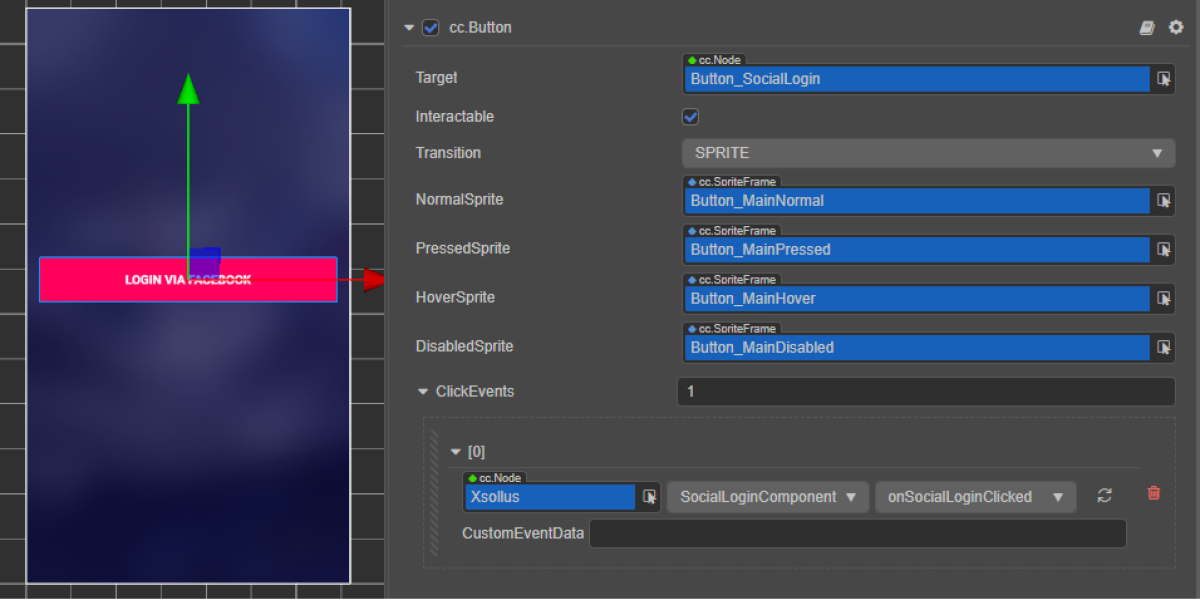
코드를 통한 바인딩 콜백:
- typescript
1start() {
2 this.socialLoginButton.node.on(Button.EventType.CLICK, this.onSocialLoginClicked, this);
3}
스크립트 예시에서 onComplete, onCanceled 및 onError 메서드는 표준 console.log 메서드를 호출합니다. 오류가 발생하면 오류 코드 및 설명이 error 매개 변수에서 전달됩니다.
등록이 성공적이라면 등록 이메일 또는 로그인 페이지 열기 요청 재전송을 포함하는 페이지 열기 같은 다른 동작을 추가할 수 있습니다.
- typescript
1import { _decorator, Button, Component } from 'cc';
2import { Token, XsollaAuth } from '../../api/XsollaAuth';
3const { ccclass, property } = _decorator;
4
5
6namespace authorization {
7
8 @ccclass('SocialLoginComponent')
9 export class SocialLoginComponent extends Component {
10
11 @property(Button)
12 socialLoginButton: Button;
13
14
15 start() {
16 this.socialLoginButton.node.on(Button.EventType.CLICK, this.onSocialLoginClicked, this);
17 }
18
19
20 onSocialLoginClicked() {
21 XsollaAuth.authSocial('facebook', (token: Token) => {
22 console.log(`Successful social authentication. Token - ${token.access_token}`);
23 }, () => {
24 console.log('Social auth was canceled');
25 }, (error:string) => {
26 console.log(error);
27 });
28 }
29 }
30}
아이템 카탈로그 표시
이 튜토리얼은 SDK 메서드를 사용하여 인게임 스토어에서 다음 아이템을 표시하는 방법을 보여줍니다.
- 가상 아이템
- 번들
- 인게임 재화 패키지
시작하기 전에 관리자 페이지의 아이템을 구성해야 합니다.
이 튜토리얼이 설명하는 논리의 구현:

카탈로그의 모든 아이템 예시가 표시하는 내용:
- 이름
- 설명
- 가격
- 이미지
이 정보가 인게임 스토어에 정보가 저장되어 있다면 아이템에 관한 다른 정보도 표시할 수 있습니다.
가상 아이템 표시 구현
아이템 위젯 생성
- 프리패브를 생성합니다. 이렇게 하려면 폴더의 컨텍스트 메뉴에서
Create > Node Prefab 를 선택합니다. - 생성된 프리패브를 엽니다.
- 아래 이미지와 같이 프리패브의 루트에
UITransform구성 요소를 추가하고 콘텐츠 크기를 설정합니다.
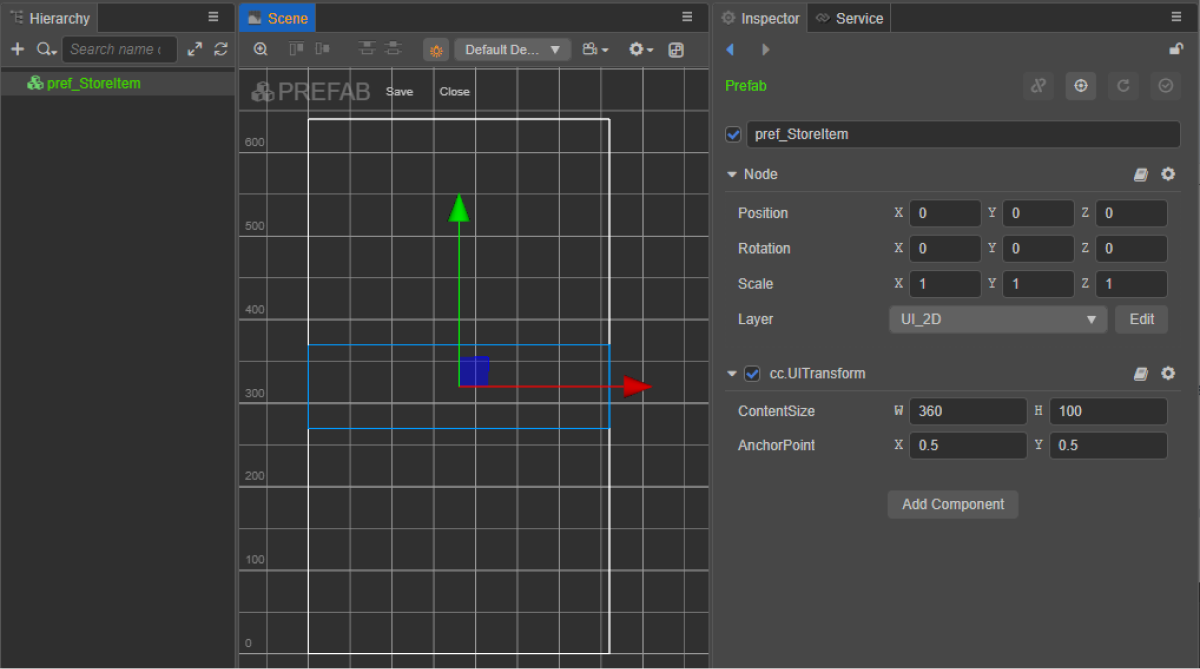
- 다음 UI 요소를 프리패브 하위 개체로 추가하고 해당하는 비주얼을 구성합니다.
- 위젯 배경 이미지
- 아이템 이름
- 아이템 설명
- 아이템 가격
- 아이템 이미지
위젯 구조 예시:
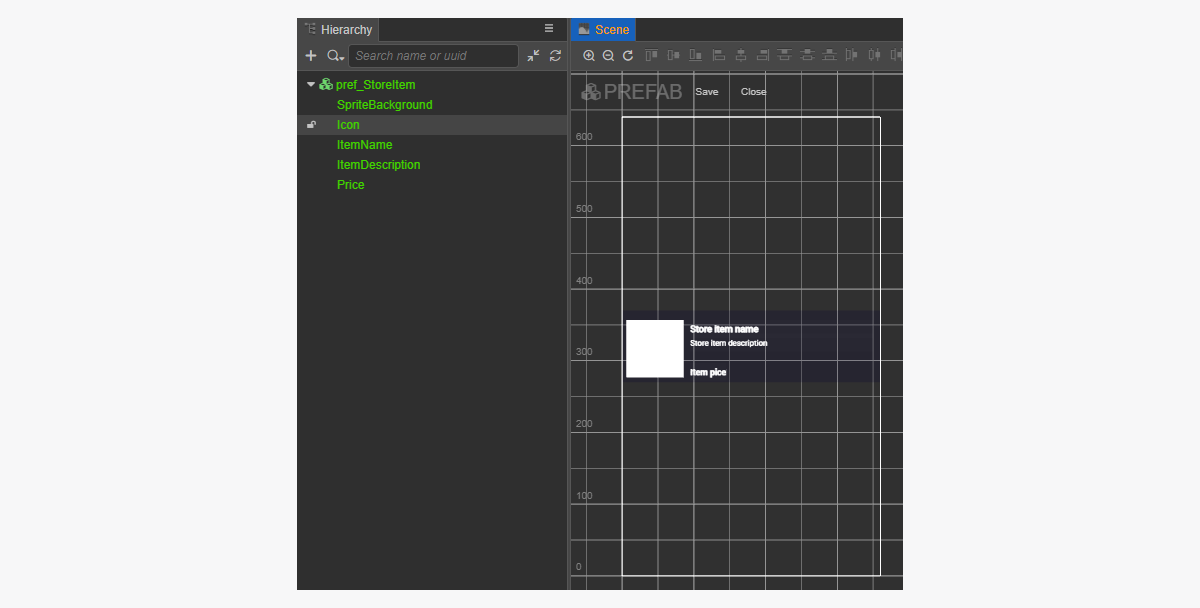
아이템 위젯 스크립트 생성
StoreItemComponent생성을 수행한 후 다음 속성을 추가합니다.iconSpriteitemNameLabelitemDescriptionLabelpriceLabel
- 스크립트 예시와 같이
init메서드와 초기화 로직을StoreItemComponent클래스에 추가합니다. - 스토어ItemComponent를 프리패브의 루트 노드에 연결합니다.
- 그림과 같이 프리패브 요소를
StoreItemComponent의 속성에 바인딩합니다.
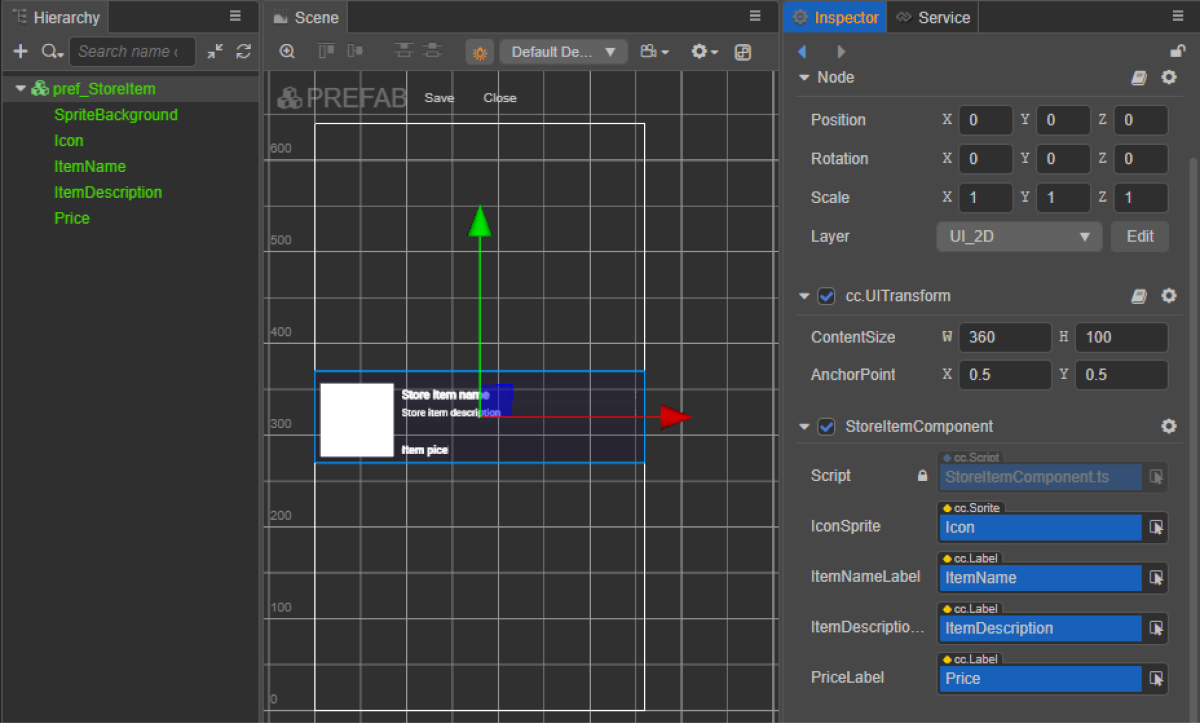
위젯 스크립트 예시(스토어ItemComponent):
- typescript
1import { _decorator, assetManager, Component, ImageAsset, Label, Sprite, SpriteFrame, Texture2D } from 'cc';
2import { StoreItem } from 'db://xsolla-commerce-sdk/scripts/api/XsollaCatalog';
3const { ccclass, property } = _decorator;
4
5
6@ccclass('StoreItemComponent')
7export class StoreItemComponent extends Component {
8
9 @property(Sprite)
10 iconSprite: Sprite;
11
12 @property(Label)
13 itemNameLabel: Label;
14
15 @property(Label)
16 itemDescriptionLabel: Label;
17
18 @property(Label)
19 priceLabel: Label;
20
21 private _data: StoreItem;
22
23 init(data: StoreItem) {
24
25 this._data = data;
26
27 this.itemNameLabel.string = data.name;
28 this.itemDescriptionLabel.string = data.description;
29
30 if (data.virtual_prices.length > 0) {
31 this.priceLabel.string = `${data.virtual_prices[0].amount.toString()} ${data.virtual_prices[0].name}`;
32 } else {
33 this.priceLabel.string = `${parseFloat(data.price.amount)} ${data.price.currency}`;
34 }
35
36 assetManager.loadRemote<ImageAsset>(data.image_url, (err, imageAsset) => {
37 if(err == null) {
38 const spriteFrame = new SpriteFrame();
39 const texture = new Texture2D();
40 texture.image = imageAsset;
41 spriteFrame.texture = texture;
42 this.iconSprite.spriteFrame = spriteFrame;
43 } else {
44 console.log(`Can’t load image with URL ${data.image_url}`);
45 }
46 });
47 }
48}
페이지 컨트롤러 생성
아이템 카탈로그 페이지에 대한 장면을 생성하고 ScrollView 요소를 추가합니다.
페이지 구조 예시:
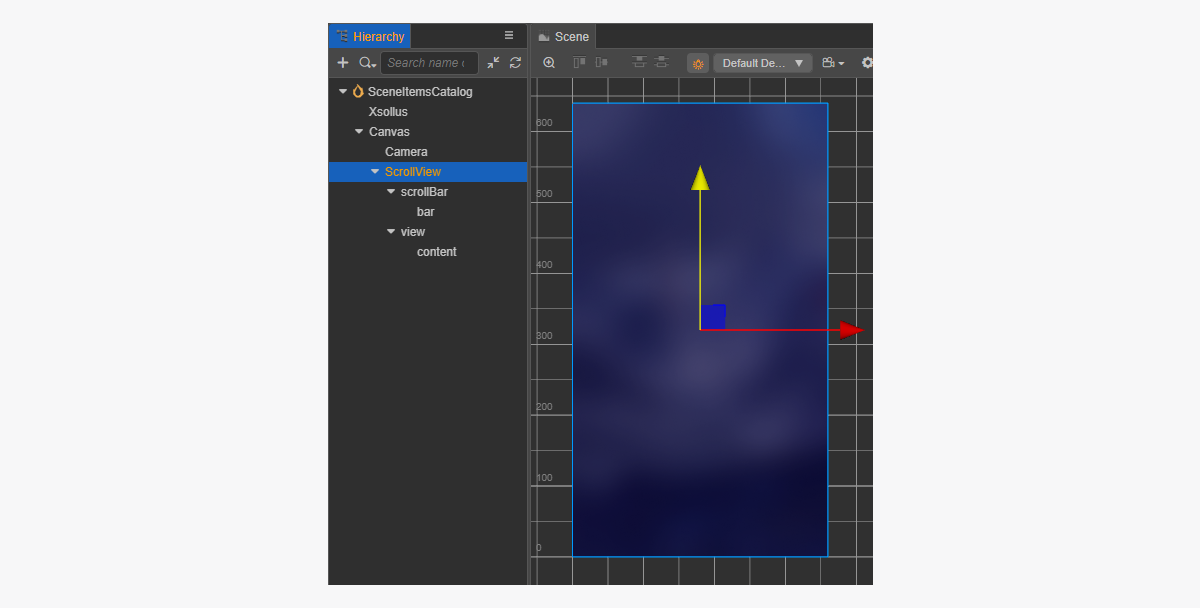
생성된 StoreItem 프리패브와 일치하는 ScrollView를 만들기 위해 크기를 설정하는 방법:
ScrollView노드와 내부view노드에서ContentSize매개 변수 값을 변경합니다.Layout구성 요소를content노드에 바인딩하고 이를 설정합니다. 예시에서는 다음과 같은 설정이 선택되어 있습니다.Type == verticalResizeMode == Container
아이템 카탈로그 스크립트 구성 요소 생성
- ItemsCatalogComponent 생성 작업을 수행한 후 다음 속성을 추가합니다.
itemsScrollViewStoreItemPrefab
- 스크립트 예시와 같이
start 수명 주기 함수와 초기화 로직을ItemsCatalogComponent클래스에 추가합니다. - 장면의 노드에 ItemsCatalogComponent를 추가합니다. 새 노드를 추가하거나 SDK 초기화를 수행하는 동안 추가한
XsollaSettingsManager구성 요소가 있는 기존 노드를 사용할 수 있습니다. - 그림과 같이 프리패브 요소를
ItemsCatalogComponent의 속성에 바인딩합니다.
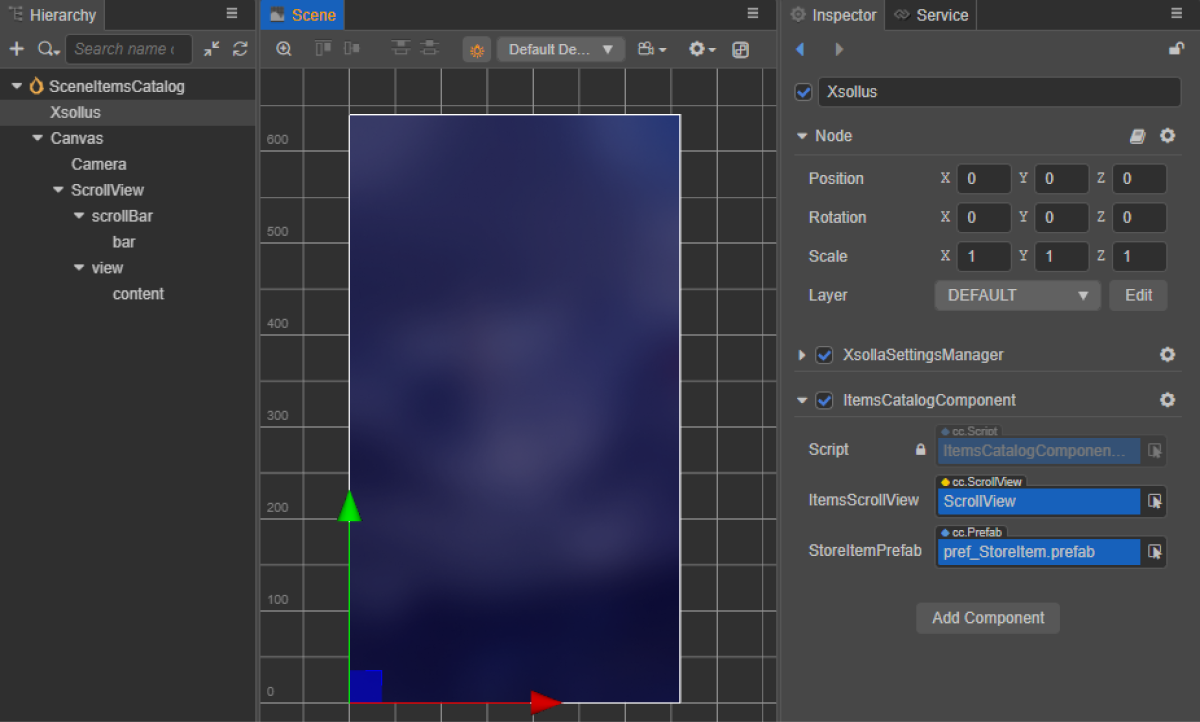
클래스 스크립트 예시(ItemsCatalogComponent):
- typescript
1import { _decorator, Component, instantiate, Prefab, ScrollView } from 'cc';
2import { XsollaCatalog } from 'db://xsolla-commerce-sdk/scripts/api/XsollaCatalog';
3import { StoreItemComponent } from './StoreItemComponent';
4const { ccclass, property } = _decorator;
5
6
7@ccclass('ItemsCatalogComponent')
8export class ItemsCatalogComponent extends Component {
9
10 @property(ScrollView)
11 itemsScrollView: ScrollView;
12
13 @property(Prefab)
14 storeItemPrefab: Prefab;
15
16 start() {
17 XsollaCatalog.getCatalog(null, null, [], itemsData => {
18 for (let i = 0; i < itemsData.items.length; ++i) {
19 let storeItem = instantiate(this.storeItemPrefab);
20 this.itemsScrollView.content.addChild(storeItem);
21 storeItem.getComponent(StoreItemComponent).init(itemsData.items[i]);
22 }
23 });
24 }
25}
스크립트 작업 결과 예시:
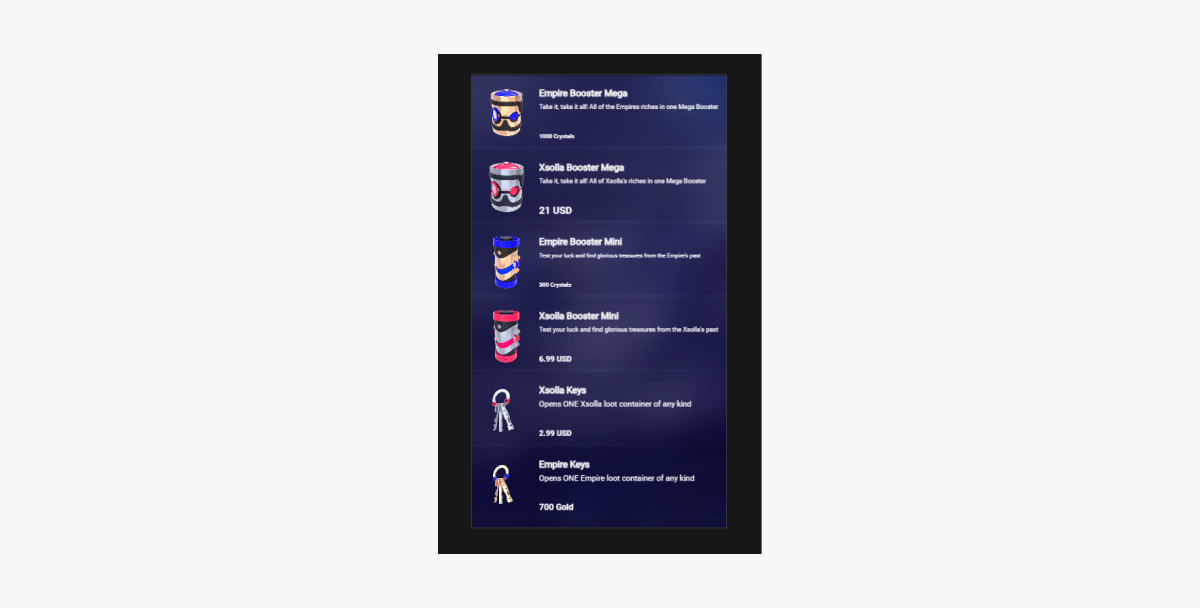
번들 표시 구현
번들 위젯 생성
- 프리패브를 생성합니다. 이렇게 하려면 폴더의 컨텍스트 메뉴에서
Create > Node Prefab 를 선택합니다. - 생성된 프리패브를 엽니다.
- 아래 이미지와 같이 프리패브의 루트에
UITransform구성 요소를 추가하고 콘텐츠 크기를 설정합니다.
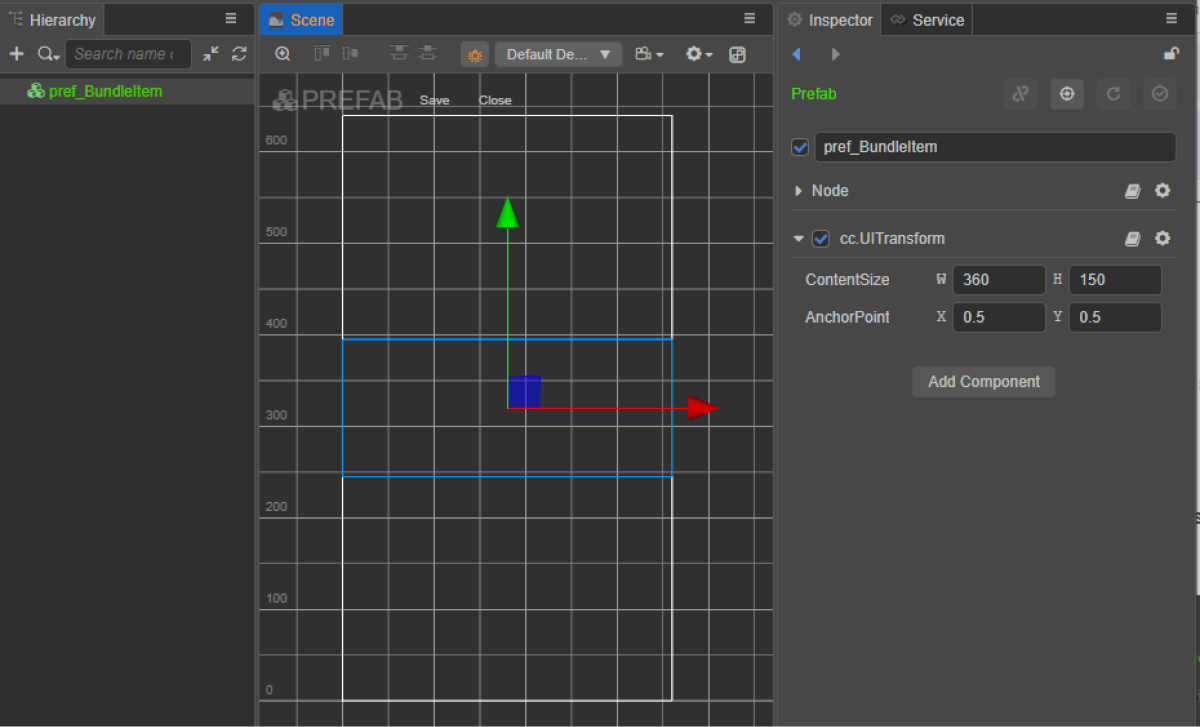
- 다음 UI 요소를 프리패브 하위 개체로 추가하고 해당하는 비주얼을 구성합니다.
- 위젯 배경 이미지
- 번들 이름
- 번들 설명
- 번들 가격
- 번들 이미지
- 번들 콘텐츠 설명(아이템 및 해당 수량)
위젯 구조 예시:
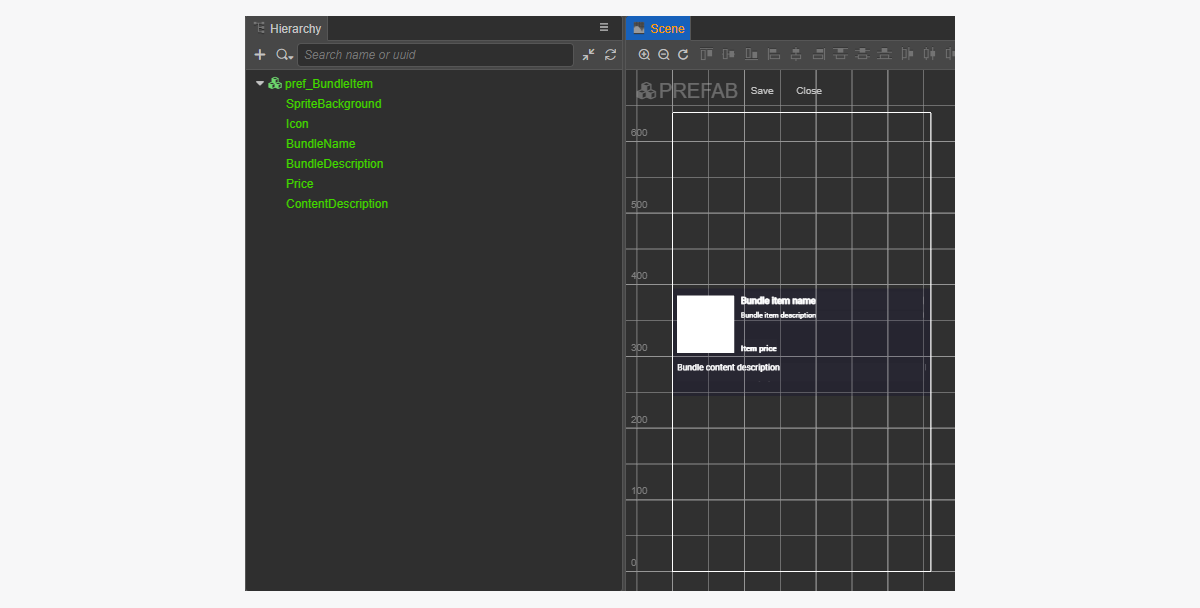
번들 위젯 스크립트 생성
- BundleItemComponent 생성을 수행한 후 다음 속성을 추가합니다.
iconSpritebundleNameLabelbundleDescriptionLabelpriceLabelcontentDescriptionlabel
- 스크립트 예시와 같이
init메서드와 초기화 로직을BundleItemComponent클래스에 추가합니다. - BundleItemComponent를 프리패브의 루트 노드에 연결합니다.
- 그림과 같이 프리패브 요소를
BundleItemComponent의 속성에 바인딩합니다.
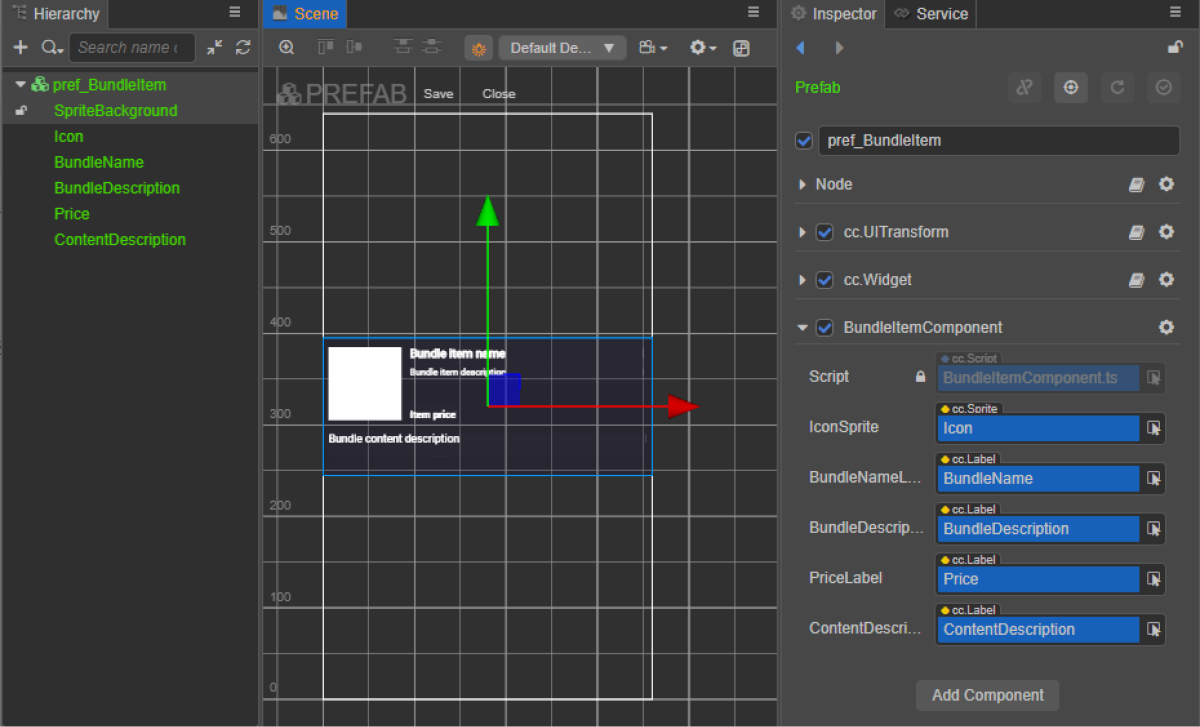
위젯 스크립트 예시(BundleItemComponent):
- typescript
1import { _decorator, assetManager, Component, ImageAsset, Label, Sprite, SpriteFrame, Texture2D } from 'cc';
2import { StoreBundle } from 'db://xsolla-commerce-sdk/scripts/api/XsollaCatalog';
3const { ccclass, property } = _decorator;
4
5
6@ccclass('BundleItemComponent')
7export class BundleItemComponent extends Component {
8
9 @property(Sprite)
10 iconSprite: Sprite;
11
12 @property(Label)
13 bundleNameLabel: Label;
14
15 @property(Label)
16 bundleDescriptionLabel: Label;
17
18 @property(Label)
19 priceLabel: Label;
20
21 @property(Label)
22 contentDescriptionLabel: Label;
23
24 init(data: StoreBundle) {
25
26 this.bundleNameLabel.string = data.name;
27 this.bundleDescriptionLabel.string = data.description;
28
29 if (data.virtual_prices.length > 0) {
30 this.priceLabel.string = `${data.virtual_prices[0].amount.toString()} ${data.virtual_prices[0].name}`;
31 } else {
32 this.priceLabel.string = `${parseFloat(data.price.amount)} ${data.price.currency}`;
33 }
34
35 assetManager.loadRemote<ImageAsset>(data.image_url, (err, imageAsset) => {
36 if(err == null) {
37 const spriteFrame = new SpriteFrame();
38 const texture = new Texture2D();
39 texture.image = imageAsset;
40 spriteFrame.texture = texture;
41 this.iconSprite.spriteFrame = spriteFrame;
42 } else {
43 console.log(`Can’t load image with URL ${data.image_url}`);
44 }
45 });
46
47 this.contentDescriptionLabel.string = `This bundle includes ${data.content.length} items: `;
48 var bandles = data.content.map(bundle => bundle.name).join(', ');
49 this.contentDescriptionLabel.string += bandles;
50 }
51}
페이지 컨트롤러 생성
번들 카탈로그 페이지에 대한 장면을 생성하고 ScrollView 요소를 추가합니다.
페이지 구조 예시:
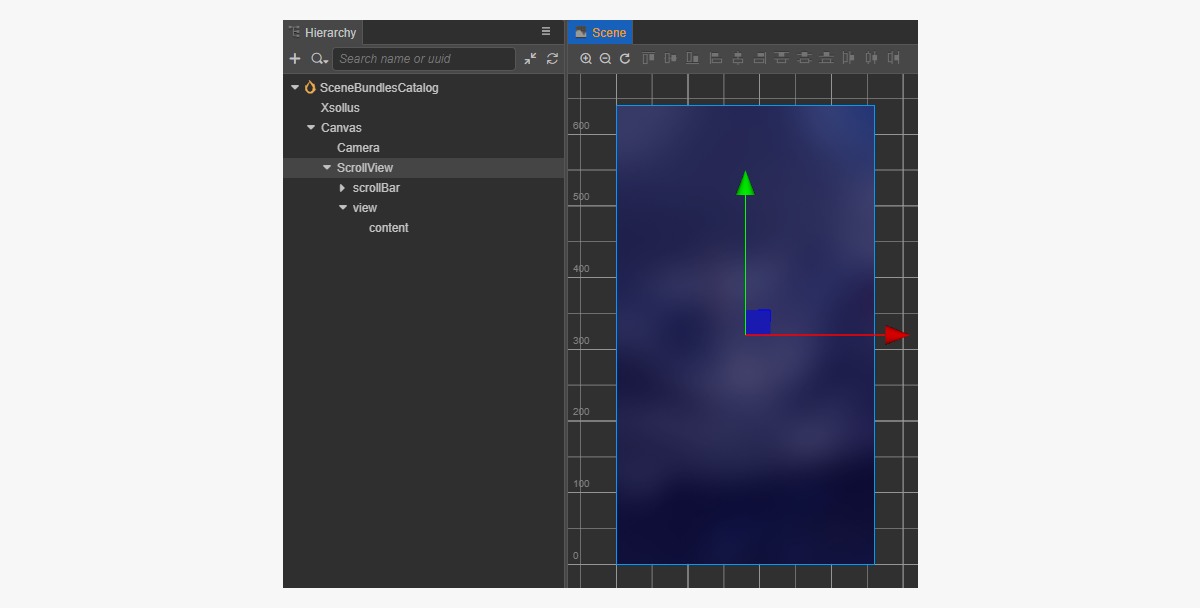
생성된 BundleItem 프리패브와 일치하는 ScrollView를 만들기 위해 크기를 설정하는 방법:
ScrollView노드와 내부view노드에서ContentSize매개 변수 값을 변경합니다.Layout구성 요소를content노드에 바인딩하고 이를 설정합니다. 예시에서는 다음과 같은 설정이 선택되어 있습니다.Type == verticalResizeMode == Container
번들 카탈로그 스크립트 구성 요소 생성
- BundlesCatalogComponent를 생성하고 다음 속성을 추가합니다.
itemsScrollViewbundleItemPrefab
- 스크립트 예시와 같이
start 수명 주기 함수와 초기화 로직을BundlesCatalogComponent클래스에 추가합니다. - 장면의 노드에 BundlesCatalogComponent를 추가합니다. 새 노드를 추가하거나 SDK 초기화를 수행하는 동안 추가한
XsollaSettingsManager구성 요소가 있는 기존 노드를 사용할 수 있습니다. - 그림과 같이 프리패브 요소를
BundlesCatalogComponent의 속성에 바인딩합니다.
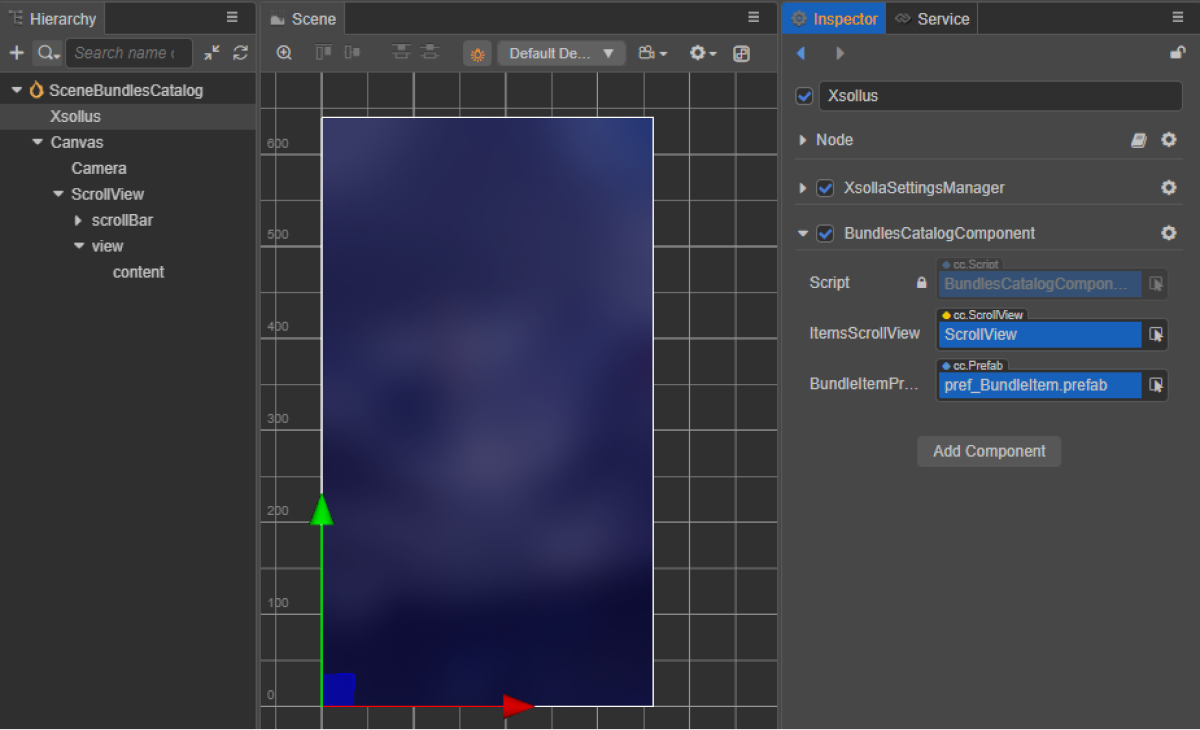
클래스 스크립트 예시(BundlesCatalogComponent):
- typescript
1import { _decorator, Component, instantiate, Prefab, ScrollView } from 'cc';
2import { XsollaCatalog } from 'db://xsolla-commerce-sdk/scripts/api/XsollaCatalog';
3import { BundleItemComponent } from './BundleItemComponent';
4const { ccclass, property } = _decorator;
5
6
7@ccclass('BundlesCatalogComponent')
8export class BundlesCatalogComponent extends Component {
9
10 @property(ScrollView)
11 itemsScrollView: ScrollView;
12
13 @property(Prefab)
14 bundleItemPrefab: Prefab;
15
16 start() {
17 XsollaCatalog.getBundleList(null, null, [], itemsData => {
18 for (let i = 0; i < itemsData.items.length; ++i) {
19 let bundleItem = instantiate(this.bundleItemPrefab);
20 this.itemsScrollView.content.addChild(bundleItem);
21 bundleItem.getComponent(BundleItemComponent).init(itemsData.items[i]);
22 }
23 });
24 }
25}
스크립트 작업 결과 예시:
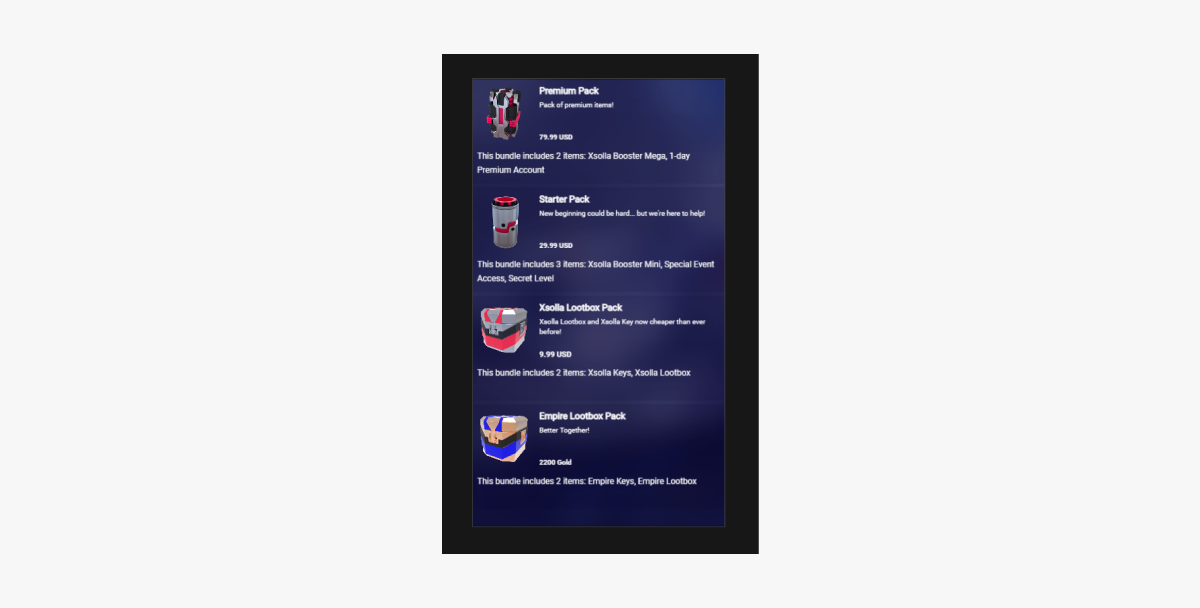
인게임 재화 패키지 카탈로그 표시 구현
인게임 재화 패키지용 위젯 생성
- 프리패브를 생성합니다. 이렇게 하려면 폴더의 컨텍스트 메뉴에서
Create > Node Prefab 를 선택합니다. - 생성된 프리패브를 엽니다.
- 아래 이미지와 같이 프리패브의 루트에
UITransform구성 요소를 추가하고 콘텐츠 크기를 설정합니다.
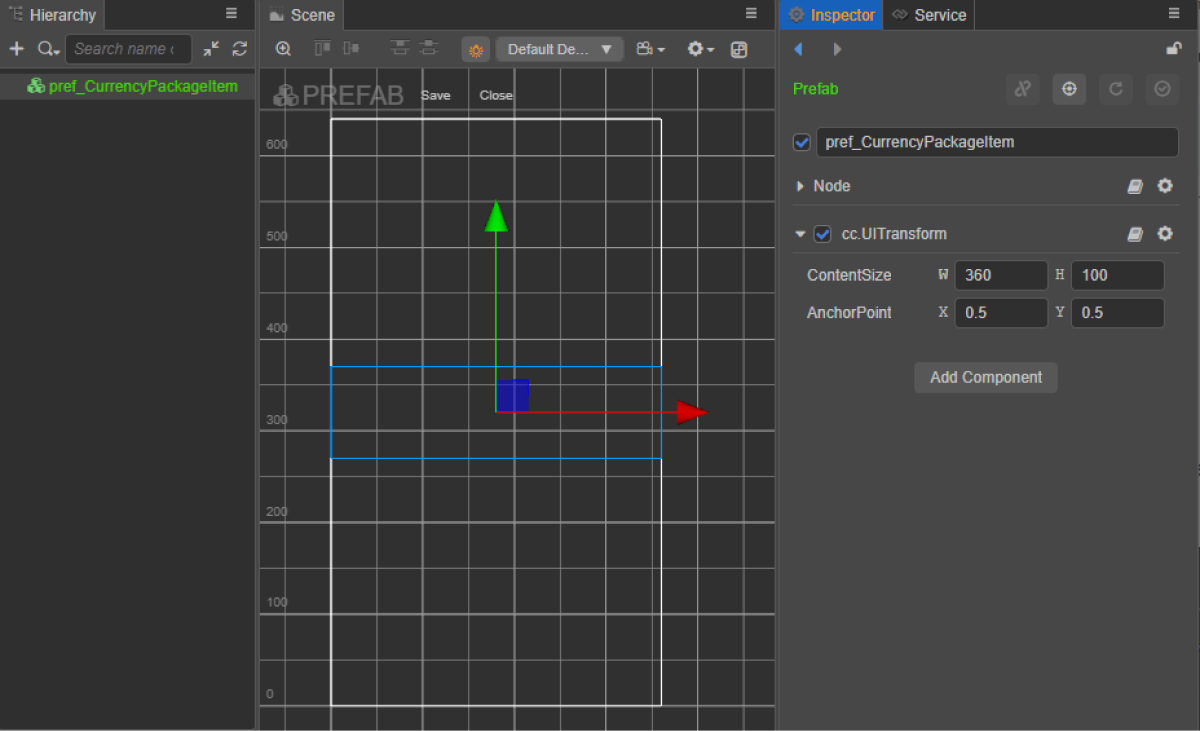
- 다음 UI 요소를 프리패브 하위 개체로 추가하고 해당하는 비주얼을 구성합니다.
- 위젯 배경 이미지
- 인게임 재화 이름
- 인게임 재화 설명
- 인게임 재화 가격
- 인게임 재화 이미지
위젯 구조 예시:

인게임 재화 패키지용 위젯 스크립트 생성
- CurrencyPackageItemComponent 생성을 수행한 후 다음 속성을 추가합니다.
iconSpritecurrencyNameLabelcurrencyDescriptionLabelpriceLabel
- 스크립트 예시와 같이
init메서드와 초기화 로직을CurrencyPackageItemComponent클래스에 추가합니다. - CurrencyPackageItemComponent를 프리패브의 루트 노드에 연결합니다.
- 그림과 같이 프리패브 요소를
CurrencyPackageItemComponent의 속성에 바인딩합니다.
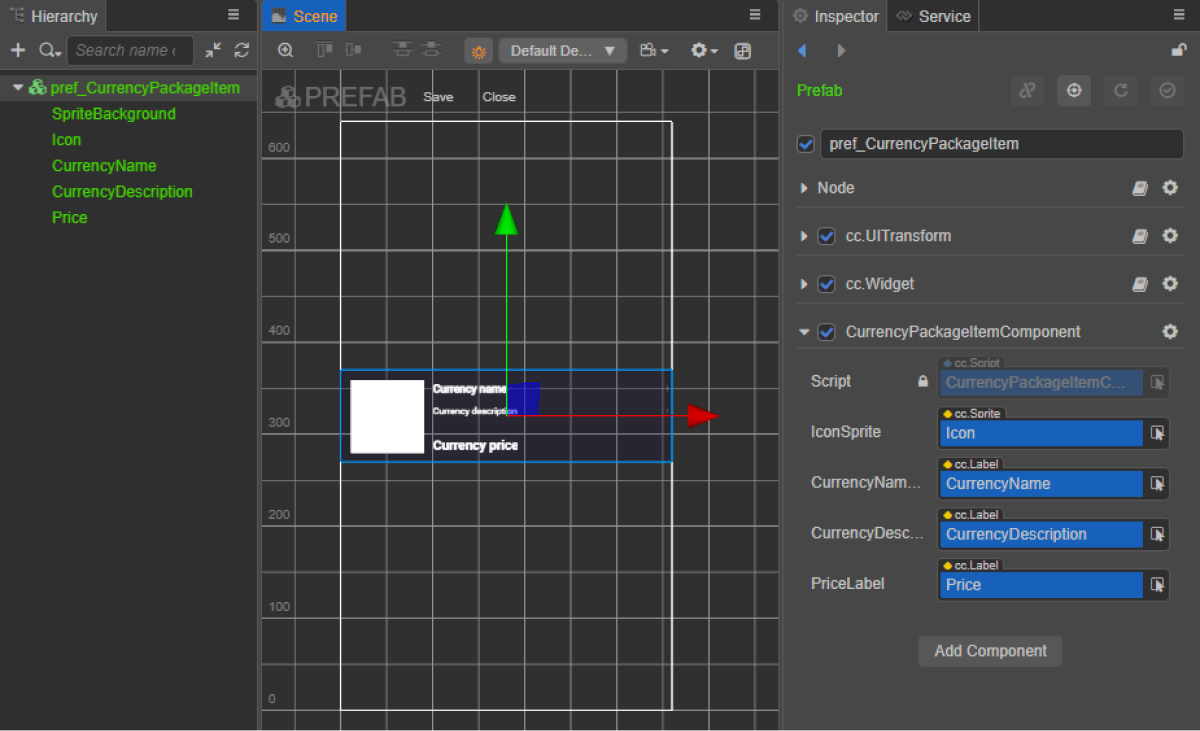
위젯 스크립트 예시(CurrencyPackageItemComponent):
- typescript
1import { _decorator, assetManager, Component, ImageAsset, Label, Sprite, SpriteFrame, Texture2D } from 'cc';
2import { VirtualCurrencyPackage } from 'db://xsolla-commerce-sdk/scripts/api/XsollaCatalog';
3const { ccclass, property } = _decorator;
4
5
6@ccclass('CurrencyPackageItemComponent')
7export class CurrencyPackageItemComponent extends Component {
8
9 @property(Sprite)
10 iconSprite: Sprite;
11
12 @property(Label)
13 currencyNameLabel: Label;
14
15 @property(Label)
16 currencyDescriptionLabel: Label;
17
18 @property(Label)
19 priceLabel: Label;
20
21 init(data: VirtualCurrencyPackage) {
22
23 this.currencyNameLabel.string = data.name;
24 this.currencyDescriptionLabel.string = data.description;
25
26 if (data.virtual_prices.length > 0) {
27 this.priceLabel.string = `${data.virtual_prices[0].amount.toString()} ${data.virtual_prices[0].name}`;
28 } else {
29 this.priceLabel.string = `${parseFloat(data.price.amount)} ${data.price.currency}`;
30 }
31
32 assetManager.loadRemote<ImageAsset>(data.image_url, (err, imageAsset) => {
33 if(err == null) {
34 const spriteFrame = new SpriteFrame();
35 const texture = new Texture2D();
36 texture.image = imageAsset;
37 spriteFrame.texture = texture;
38 this.iconSprite.spriteFrame = spriteFrame;
39 } else {
40 console.log(`Can’t load image with URL ${data.image_url}`);
41 }
42 });
43 }
44}
페이지 컨트롤러 생성
인게임 재화 패키지 카탈로그 페이지에 대한 장면을 생성하고 ScrollView 요소를 추가합니다.
페이지 구조 예시:

생성된 CurrencyPackageItem 프리패브와 일치하는 ScrollView를 만들기 위해 크기를 설정하는 방법:
ScrollView노드와 내부view노드에서ContentSize매개 변수 값을 변경합니다.Layout구성 요소를content노드에 바인딩하고 이를 설정합니다. 예시에서는 다음과 같은 설정이 선택되어 있습니다.Type == verticalResizeMode == Container
통화 패키지 카탈로그 스크립트 구성 요소 생성
CurrencyPackagesCatalogComponent를 생성하고 다음 속성을 추가합니다.itemsScrollViewcurrencyPackageItemPrefab
- 스크립트 예시와 같이
start 수명 주기 함수와 초기화 로직을CurrencyPackagesCatalogComponent클래스에 추가합니다. - 장면의 노드에 CurrencyPackagesCatalogComponent를 추가합니다. 새 노드를 추가하거나 SDK 초기화를 수행하는 동안 추가한
XsollaSettingsManager구성 요소가 있는 기존 노드를 사용할 수 있습니다. - 그림과 같이 프리패브 요소를
CurrencyPackagesCatalogComponent의 속성에 바인딩합니다.
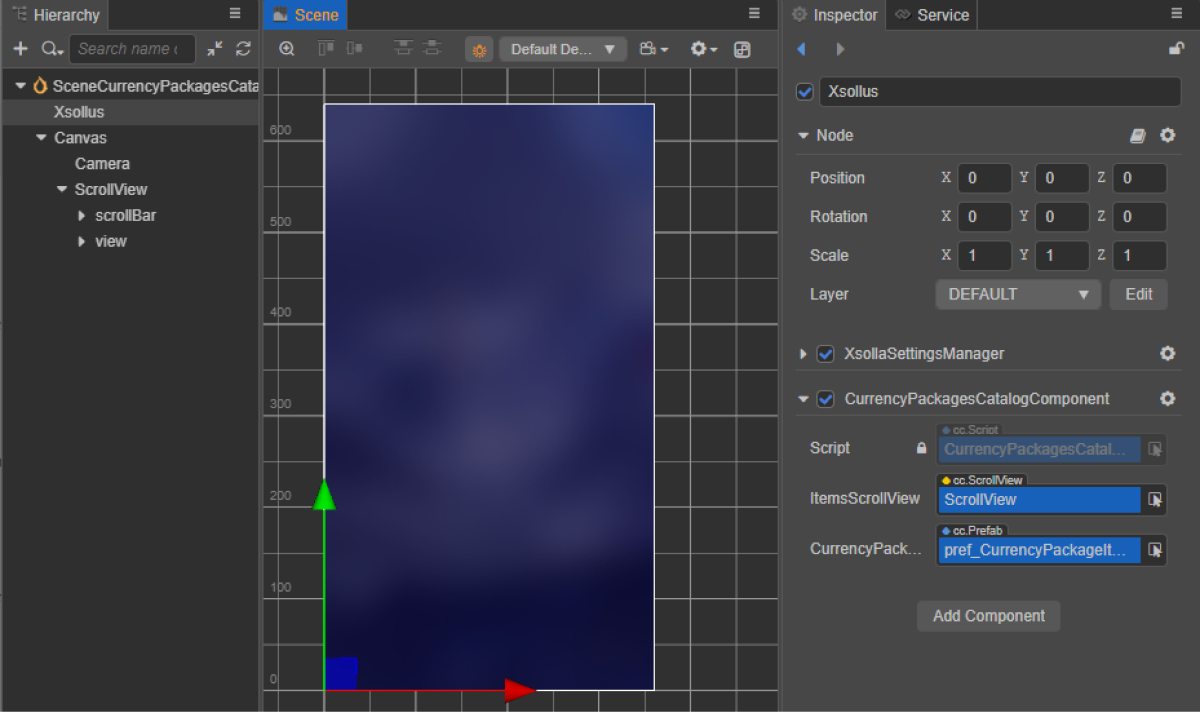
클래스 스크립트 예시(CurrencyPackagesCatalogComponent):
1import { _decorator, Component, instantiate, Prefab, ScrollView } from 'cc';
2import { XsollaCatalog } from 'db://xsolla-commerce-sdk/scripts/api/XsollaCatalog';
3import { CurrencyPackageItemComponent } from './CurrencyPackageItemComponent';
4const { ccclass, property } = _decorator;
5
6
7@ccclass('CurrencyPackagesCatalogComponent')
8export class CurrencyPackagesCatalogComponent extends Component {
9
10 @property(ScrollView)
11 itemsScrollView: ScrollView;
12
13 @property(Prefab)
14 currencyPackageItemPrefab: Prefab;
15
16 start() {
17 XsollaCatalog.getVirtualCurrencyPackages(null, null, [], itemsData => {
18 for (let i = 0; i < itemsData.items.length; ++i) {
19 let currencyPackageItem = instantiate(this.currencyPackageItemPrefab);
20 this.itemsScrollView.content.addChild(currencyPackageItem);
21 currencyPackageItem.getComponent(CurrencyPackageItemComponent).init(itemsData.items[i]);
22 }
23 });
24 }
25}
스크립트 작업 결과 예시:
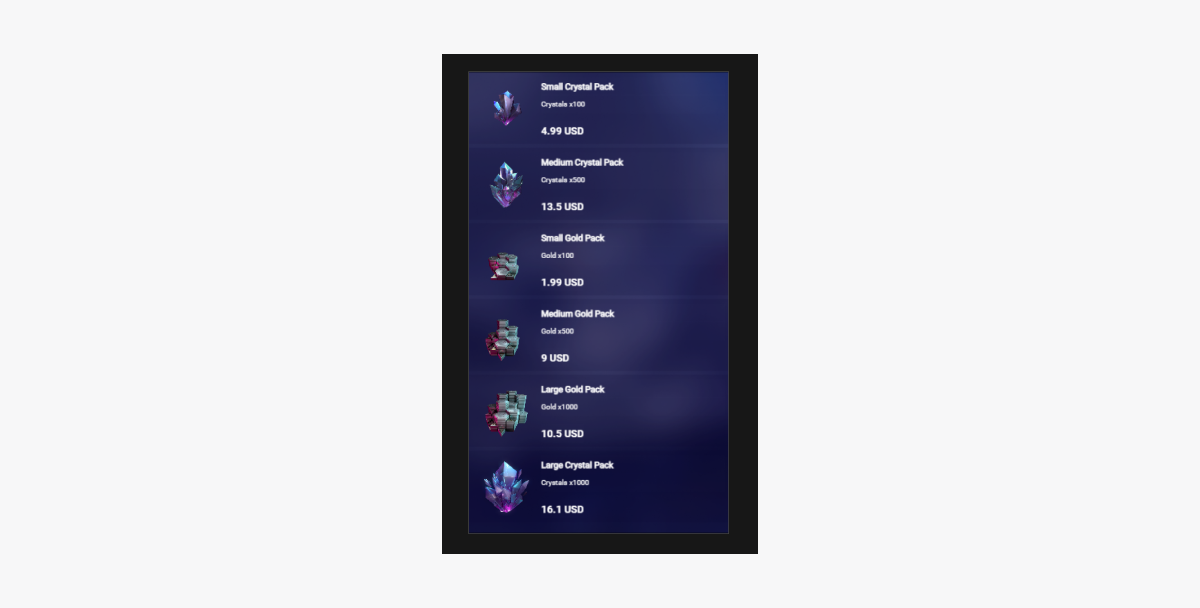
실질 화폐용 가상 아이템 판매
이 섹션에서는 가상 아이템을 사용하여 실제 화폐로 아이템 판매하기를 구현할 수 있도록 SDK 메서드를 사용하는 방식을 설명합니다.
시작하기 전에 카탈로그에서 가상 아이템 표시 구현 작업을 수행합니다. 다음 예에서는 가상 아이템 구매 구현 방법을 설명합니다. 다른 아이템 유형용 구성은 이와 유사합니다.
이 튜토리얼이 설명하는 논리의 구현:

로그인 스크립트 예시에서 저희는 데모 계정 자격 증명을 사용합니다(사용자 이름 : xsolla, 암호: xsolla). 이 데모 계정은 데모 프로젝트에만 사용할 수 있습니다.
스크립트 샘플에는 카탈로그에 있는 아이템의 페이지별 표시 구현(페이지 매김)이 포함되어 있지 않습니다. 페이지 매김을 구현하려면 getCatalog SDK 메서드의 offset 및 limit 매개 변수를 사용합니다. 한 페이지 당 최대 아이템 개수는 50개입니다. 카탈로그에 아이템이 50개 이상 있는 경우 페이지 매김이 필요합니다.
전체 아이템 위젯
아이템 위젯에 구매 버튼을 추가하고 이 버튼의 시각적 정보를 구성합니다.
RC_StoreItemComponent로 변경됩니다.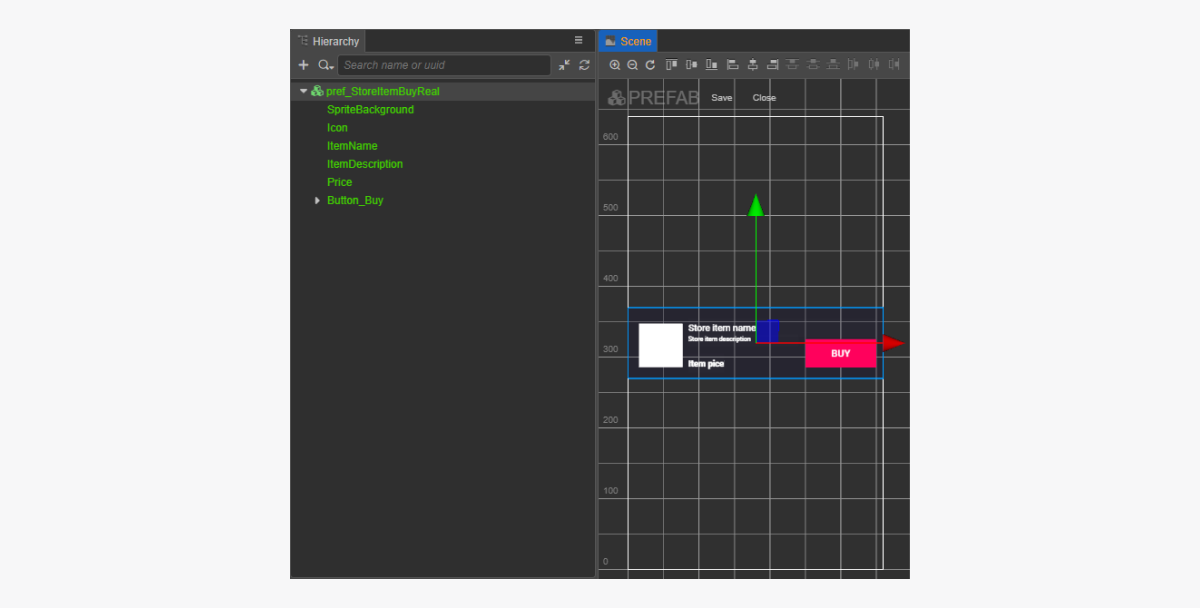
아이템 위젯 스크립트 완료
- 코드를 사용하여 콜백 함수를 구매 버튼에 바인딩하려면
RC_StoreItemComponent에buyButton속성을 추가합니다. - 스크립트 예시와 같이
BuyButton클릭 시 호출되는 메서드를RC_StoreItemComponent클래스에 추가하고 클릭 이벤트를 처리하는 로직을 추가합니다. - 다음 방식 중 하나를 사용하여 구매 버튼에 콜백 바인딩 작업을 수행합니다.
- 아래 그림과 같이
Inspector 패널 사용 - 페이지 스크립트에 아래 코드 블록 삽입
- 아래 그림과 같이
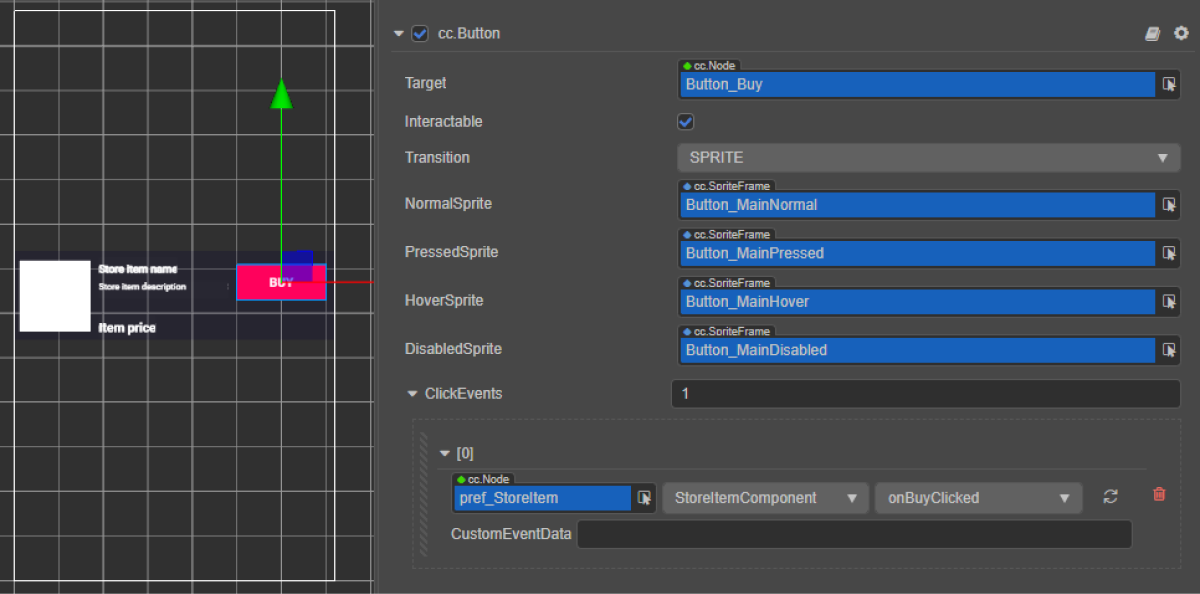
코드를 통한 바인딩 콜백:
- typescript
1start() {
2 this.buyButton.node.on(Button.EventType.CLICK, this.onBuyClicked, this);
3 }
위젯 스크립트 예시(RC_스토어ItemComponent):
- typescript
1import { _decorator, assetManager, Button, Component, ImageAsset, Label, Sprite, SpriteFrame, Texture2D } from 'cc';
2import { StoreItem, XsollaCatalog } from '../../api/XsollaCatalog';
3import { TokenStorage } from '../../common/TokenStorage';
4import { OrderTracker } from '../../common/OrderTracker';
5import { XsollaPayments } from '../../api/XsollaPayments';
6const { ccclass, property } = _decorator;
7
8
9export namespace sellForRealMoneyItem {
10
11
12 @ccclass('RC_StoreItemComponent')
13 export class RC_StoreItemComponent extends Component {
14
15
16 @property(Sprite)
17 iconSprite: Sprite;
18
19
20 @property(Label)
21 itemNameLabel: Label;
22
23
24 @property(Label)
25 itemDescriptionLabel: Label;
26
27
28 @property(Label)
29 priceLabel: Label;
30
31
32 @property(Button)
33 buyButton: Button;
34
35
36 private _data: StoreItem;
37
38
39 start() {
40 this.buyButton.node.on(Button.EventType.CLICK, this.onBuyClicked, this);
41 }
42
43
44 init(data: StoreItem) {
45
46 this._data = data;
47
48
49 this.itemNameLabel.string = data.name;
50 this.itemDescriptionLabel.string = data.description;
51
52 if (data.virtual_prices.length > 0) {
53 this.priceLabel.string = `${data.virtual_prices[0].amount.toString()} ${data.virtual_prices[0].name}`;
54 } else {
55 this.priceLabel.string = `${parseFloat(data.price.amount)} ${data.price.currency}`;
56 }
57
58
59 assetManager.loadRemote<ImageAsset>(data.image_url, (err, imageAsset) => {
60 if(err == null) {
61 const spriteFrame = new SpriteFrame();
62 const texture = new Texture2D();
63 texture.image = imageAsset;
64 spriteFrame.texture = texture;
65 this.iconSprite.spriteFrame = spriteFrame;
66 } else {
67 console.log(`Cant load image with url ${data.image_url}`);
68 }
69 });
70 }
71
72
73 onBuyClicked() {
74 XsollaCatalog.fetchPaymentToken(TokenStorage.getToken().access_token, this._data.sku, 1, undefined, undefined, undefined, undefined, undefined, result => {
75 OrderTracker.checkPendingOrder(result.token, result.orderId, () => {
76 console.log('success purchase!');
77 }, error => {
78 console.log(`Order checking failed - Status code: ${error.status}, Error code: ${error.code}, Error message: ${error.description}`);
79 });
80 XsollaPayments.openPurchaseUI(result.token);
81 }, error => {
82 console.log(error.description);
83 });
84 }
85 }
86}
전체 아이템 카탈로그 스크립트 구성 요소
RC_ItemsCatalogComponent로 변경됩니다.스크립트 예시에 표시된 것처럼 RC_ItemsCatalogComponent 클래스의 start 메서드로 유효한 인증 토큰을 가져오기 위한 로직을 추가합니다.
클래스 스크립트 예시(RC_ItemsCatalogComponent):
- typescript
1import { _decorator, Component, instantiate, Prefab, ScrollView } from 'cc';
2import { XsollaCatalog } from 'db://xsolla-commerce-sdk/scripts/api/XsollaCatalog';
3import { RC_StoreItemComponent } from './RC_StoreItemComponent';
4import { XsollaAuth } from 'db://xsolla-commerce-sdk/scripts/api/XsollaAuth';
5import { TokenStorage } from 'db://xsolla-commerce-sdk/scripts/common/TokenStorage';
6const { ccclass, property } = _decorator;
7
8
9
10
11@ccclass('RC_ItemsCatalogComponent')
12export class RC_ItemsCatalogComponent extends Component {
13
14 @property(ScrollView)
15 itemsScrollView: ScrollView;
16
17
18 @property(Prefab)
19 storeItemPrefab: Prefab;
20
21
22 start() {
23 XsollaAuth.authByUsernameAndPassword('xsolla', 'xsolla', false, token => {
24 TokenStorage.saveToken(token, false);
25 XsollaCatalog.getCatalog(null, null, [], itemsData => {
26 for (let i = 0; i < itemsData.items.length; ++i) {
27 let storeItem = instantiate(this.storeItemPrefab);
28 this.itemsScrollView.content.addChild(storeItem);
29 storeItem.getComponent(RC_StoreItemComponent).init(itemsData.items[i]);
30 }
31 });
32 });
33 }
34}
스크립트 작업 결과 예시:
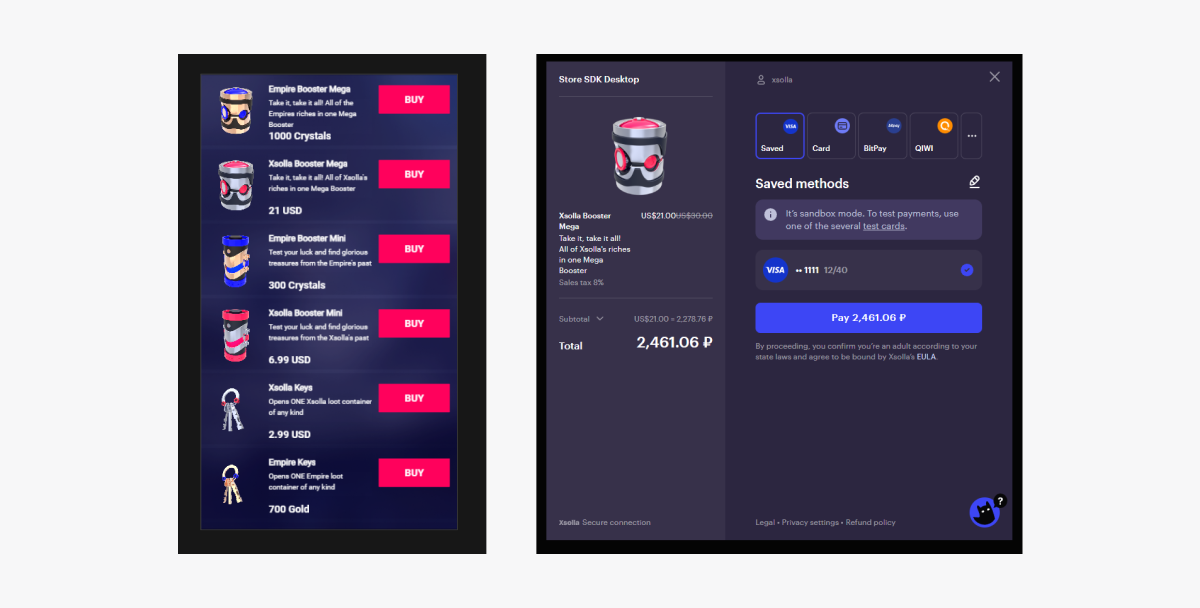
인게임 재화용 가상 아이템 판매
이 섹션에서는 가상 아이템을 사용하여 인게임 재화로 아이템 판매하기를 구현할 수 있도록 SDK 메서드를 사용하는 방식을 설명합니다.
시작하기 전에 카탈로그의 가상 아이템 표시를 구현합니다. 다음 예에서는 가상 아이템 구매 구현 방법을 설명합니다. 다른 아이템 유형용 구성은 이와 유사합니다.
이 튜토리얼이 설명하는 논리의 구현:

로그인 스크립트 예시에서 저희는 데모 계정 자격 증명을 사용합니다(사용자 이름 : xsolla, 암호: xsolla). 이 데모 계정은 데모 프로젝트에만 사용할 수 있습니다.
스크립트 샘플에는 카탈로그에 있는 아이템의 페이지별 표시 구현(페이지 매김)이 포함되어 있지 않습니다. 페이지 매김을 구현하려면 getCatalog SDK 메서드의 offset 및 limit 매개 변수를 사용합니다. 한 페이지 당 최대 아이템 개수는 50개입니다. 카탈로그에 아이템이 50개 이상 있는 경우 페이지 매김이 필요합니다.
아이템 위젯 완료
아이템 위젯에 구매 버튼을 추가하고 이 버튼의 시각적 정보를 구성합니다.
VC_StoreItemComponent로 변경됩니다.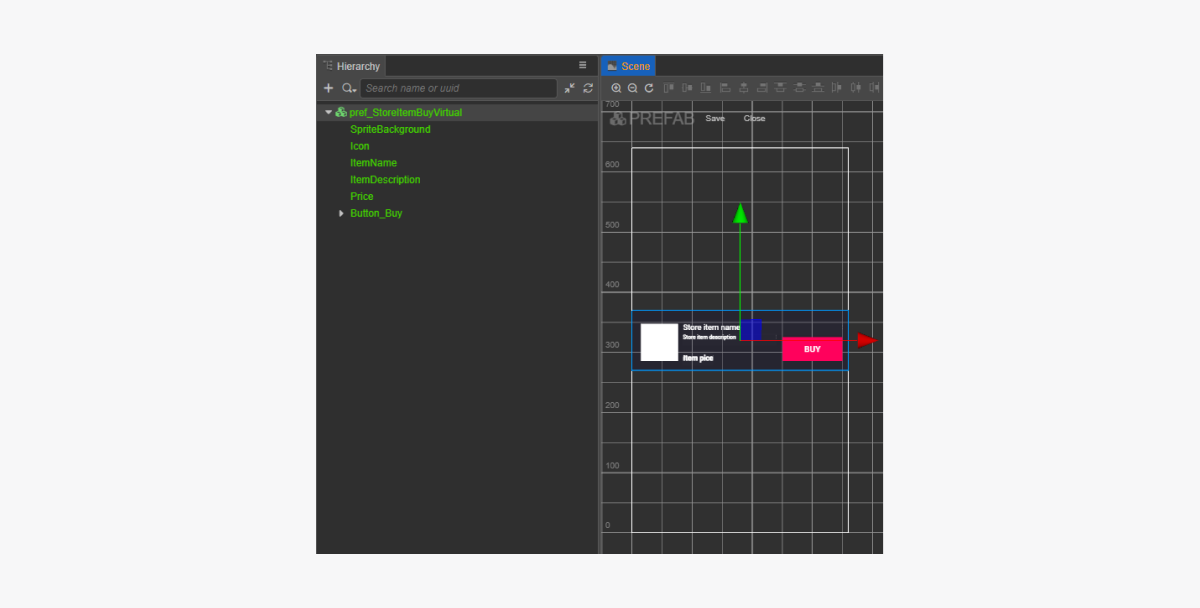
아이템 위젯 스크립트 완료
- 코드를 사용하여 콜백 함수를 구매 버튼에 바인딩하려면
VC_StoreItemComponent에buyButton속성을 추가합니다. - 스크립트 예시와 같이
BuyButton클릭 시 호출되는 메서드를VC_StoreItemComponent클래스에 추가하고 클릭 이벤트를 처리하는 로직을 추가합니다. - 다음 방식 중 하나를 사용하여 구매 버튼에 콜백 바인딩 작업을 수행합니다.
- 아래 그림과 같이
Inspector 패널 사용 - 페이지 스크립트에 아래 코드 블록 삽입
- 아래 그림과 같이
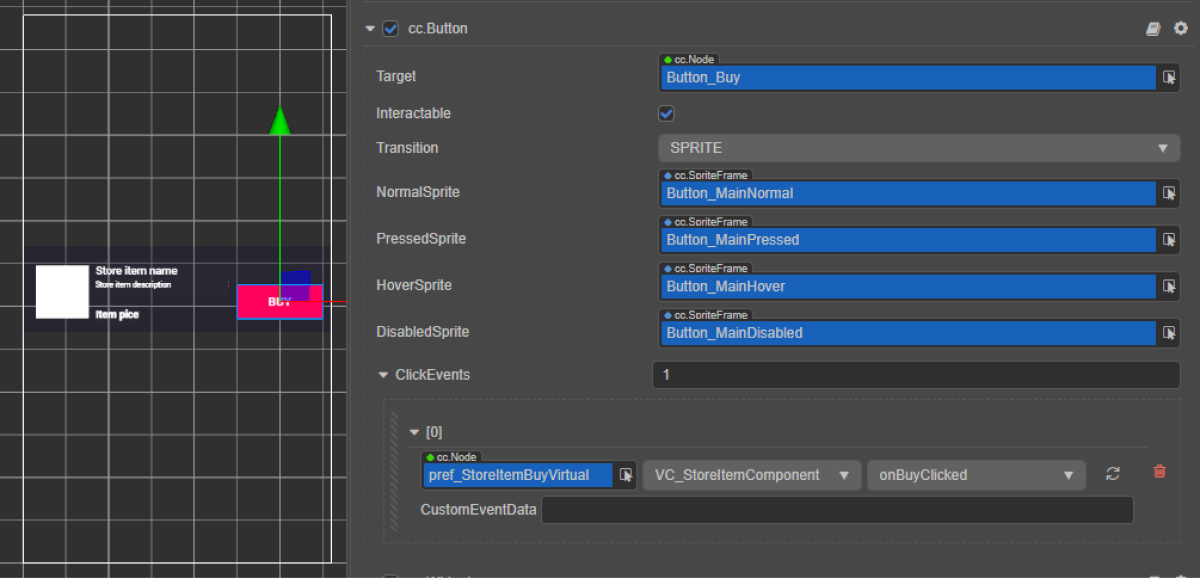
코드를 통한 바인딩 콜백:
- typescript
1start() {
2 this.buyButton.node.on(Button.EventType.CLICK, this.onBuyClicked, this);
3 }
위젯 스크립트 예시(VC_스토어ItemComponent):
- typescript
1import { _decorator, assetManager, Button, Component, ImageAsset, Label, Sprite, SpriteFrame, Texture2D } from 'cc';
2import { StoreItem, XsollaCatalog } from 'db://xsolla-commerce-sdk/scripts/api/XsollaCatalog';
3import { TokenStorage } from 'db://xsolla-commerce-sdk/scripts/common/TokenStorage';
4import { OrderTracker } from 'db://xsolla-commerce-sdk/scripts/common/OrderTracker';
5const { ccclass, property } = _decorator;
6
7
8@ccclass('VC_StoreItemComponent')
9export class VC_StoreItemComponent extends Component {
10
11 @property(Sprite)
12 iconSprite: Sprite;
13
14 @property(Label)
15 itemNameLabel: Label;
16
17 @property(Label)
18 itemDescriptionLabel: Label;
19
20 @property(Label)
21 priceLabel: Label;
22
23 @property(Button)
24 buyButton: Button;
25
26 private _data: StoreItem;
27
28 start() {
29 this.buyButton.node.on(Button.EventType.CLICK, this.onBuyClicked, this);
30 }
31
32 init(data: StoreItem) {
33
34 this._data = data;
35
36 this.itemNameLabel.string = data.name;
37 this.itemDescriptionLabel.string = data.description;
38
39 if (data.virtual_prices.length > 0) {
40 this.priceLabel.string = `${data.virtual_prices[0].amount.toString()} ${data.virtual_prices[0].name}`;
41 } else {
42 this.priceLabel.string = `${parseFloat(data.price.amount)} ${data.price.currency}`;
43 }
44
45 assetManager.loadRemote<ImageAsset>(data.image_url, (err, imageAsset) => {
46 if(err == null) {
47 const spriteFrame = new SpriteFrame();
48 const texture = new Texture2D();
49 texture.image = imageAsset;
50 spriteFrame.texture = texture;
51 this.iconSprite.spriteFrame = spriteFrame;
52 } else {
53 console.log(`Can’t load image with URL ${data.image_url}`);
54 }
55 });
56 }
57
58 onBuyClicked() {
59 XsollaCatalog.purchaseItemForVirtualCurrency(TokenStorage.getToken().access_token, this._data.sku, this._data.virtual_prices[0].sku, orderId => {
60 OrderTracker.checkPendingOrder(TokenStorage.getToken().access_token, orderId, () => {
61 console.log('success purchase!');
62 }, error => {
63 console.log(`Order checking failed - Status code: ${error.status}, Error code: ${error.code}, Error message: ${error.description}`);
64 });
65 }, error => {
66 console.log(error.description);
67 });
68 }
69}
전체 아이템 카탈로그 스크립트 구성 요소
VC_ItemsCatalogComponent로 변경됩니다.스크립트 예시에 표시된 것처럼 VC_ItemsCatalogComponent 클래스의 start 메서드로 유효한 인증 토큰을 가져오기 위한 로직을 추가합니다.
클래스 스크립트 예시(VC_ItemsCatalogComponent):
- typescript
1import { _decorator, Component, instantiate, Prefab, ScrollView } from 'cc';
2import { XsollaCatalog } from 'db://xsolla-commerce-sdk/scripts/api/XsollaCatalog';
3import { VC_StoreItemComponent } from './VC_StoreItemComponent';
4import { XsollaAuth } from 'db://xsolla-commerce-sdk/scripts/api/XsollaAuth';
5import { TokenStorage } from 'db://xsolla-commerce-sdk/scripts/common/TokenStorage';
6const { ccclass, property } = _decorator;
7
8
9@ccclass('VC_ItemsCatalogComponent')
10export class VC_ItemsCatalogComponent extends Component {
11
12 @property(ScrollView)
13 itemsScrollView: ScrollView;
14
15 @property(Prefab)
16 storeItemPrefab: Prefab;
17
18 start() {
19 XsollaAuth.authByUsernameAndPassword('xsolla', 'xsolla', false, token => {
20 TokenStorage.saveToken(token, false);
21 XsollaCatalog.getCatalog(null, null, [], itemsData => {
22 for (let i = 0; i < itemsData.items.length; ++i) {
23 let storeItem = instantiate(this.storeItemPrefab);
24 this.itemsScrollView.content.addChild(storeItem);
25 storeItem.getComponent(VC_StoreItemComponent).init(itemsData.items[i]);
26 }
27 });
28 });
29 }
30}
스크립트 작업 결과 예시:
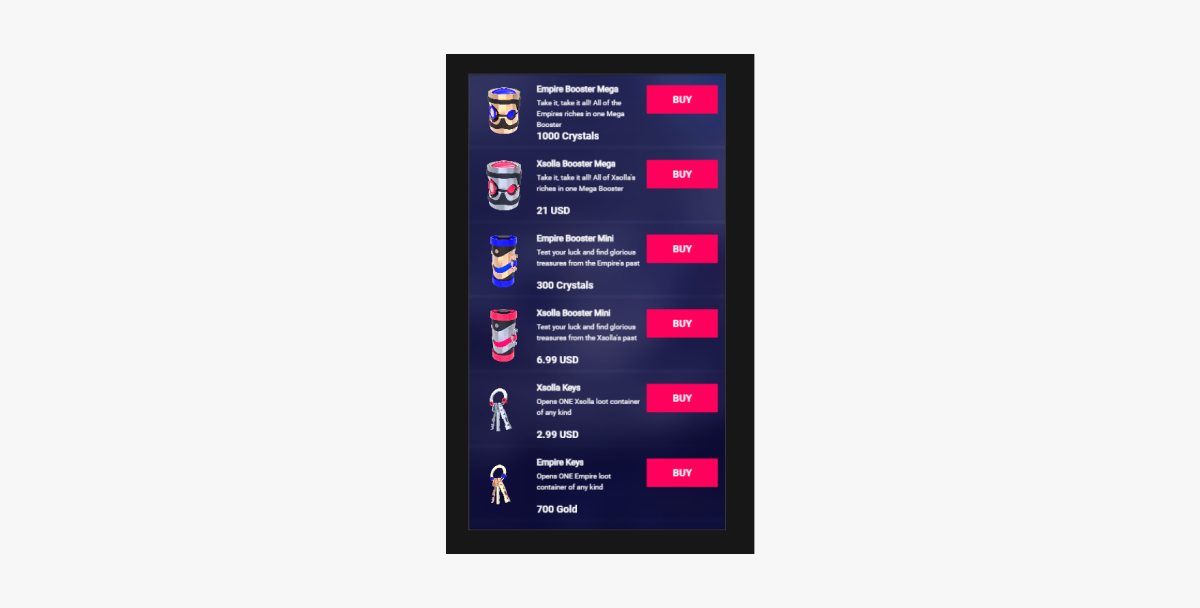
인게임 재화 잔액 표시
이 튜토리얼은 메서드를 사용하여 귀하의 앱에서 인게임 재화 잔액을 표시하는 방법을 보여줍니다 .
잔액 표시용 위젯 생성
- 프리패브를 생성합니다. 이렇게 하려면 폴더의 컨텍스트 메뉴에서
Create > Node Prefab 를 선택합니다. - 생성된 프리패브를 엽니다.
- 아래 이미지와 같이 프리패브의 루트에
UITransform구성 요소를 추가하고 콘텐츠 크기를 설정합니다.
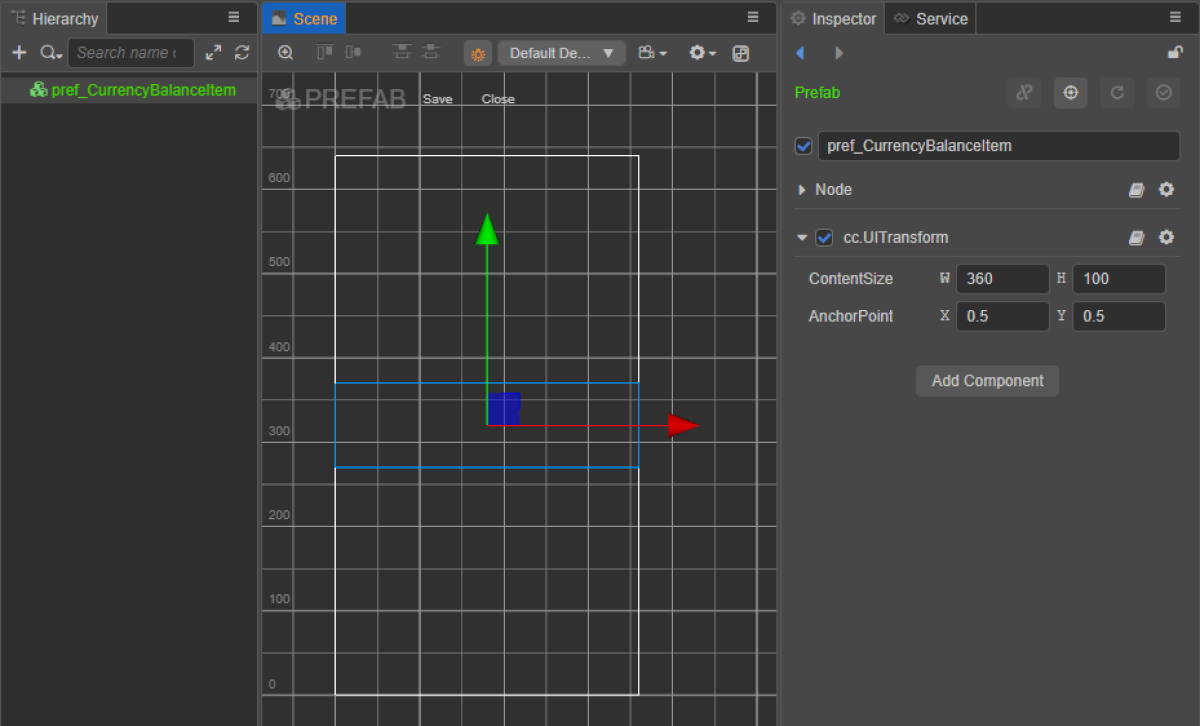
- 다음 UI 요소를 프리패브 하위 개체로 추가하고 해당하는 비주얼을 구성합니다.
- 위젯 배경 이미지
- 인게임 재화 이름
- 인게임 재화 수량
- 인게임 재화 이미지
위젯 구조 예시:
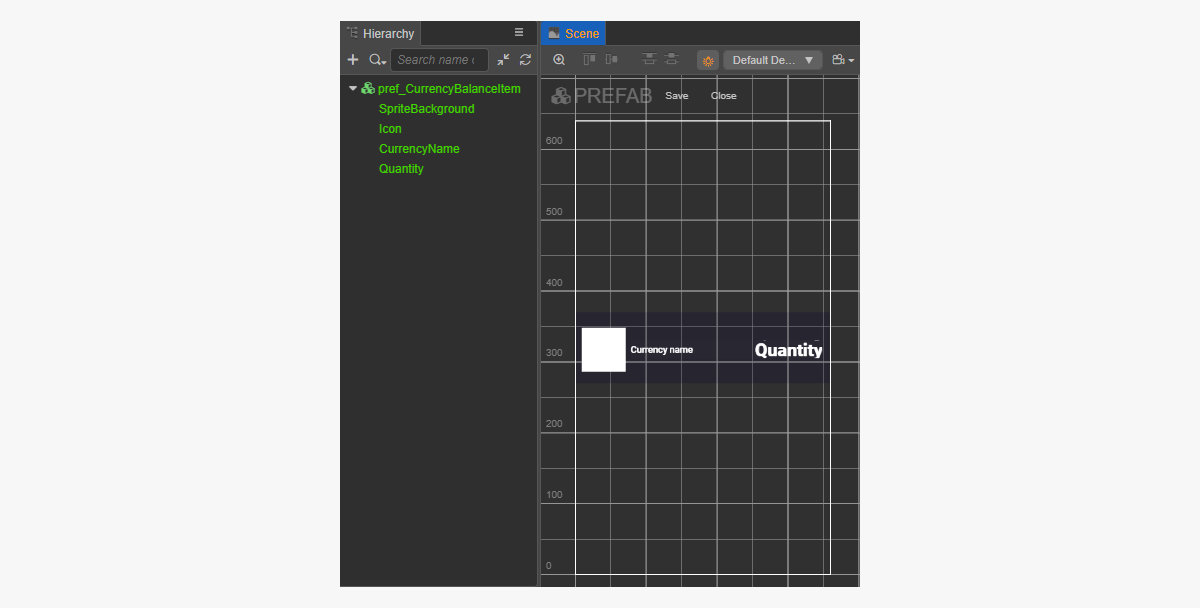
잔액 표시 위젯 스크립트 생성
- CurrencyBalanceItemComponent 생성을 수행한 후 다음 속성을 추가합니다.
iconSpritecurrencyNameLabelquantityLabel
- 스크립트 예시와 같이
init메서드와 초기화 로직을CurrencyBalanceItemComponent클래스에 추가합니다. - CurrencyBalanceItemComponent를 프리패브의 루트 노드에 연결합니다.
- 그림과 같이 프리패브 요소를
CurrencyBalanceItemComponent의 속성에 바인딩합니다.
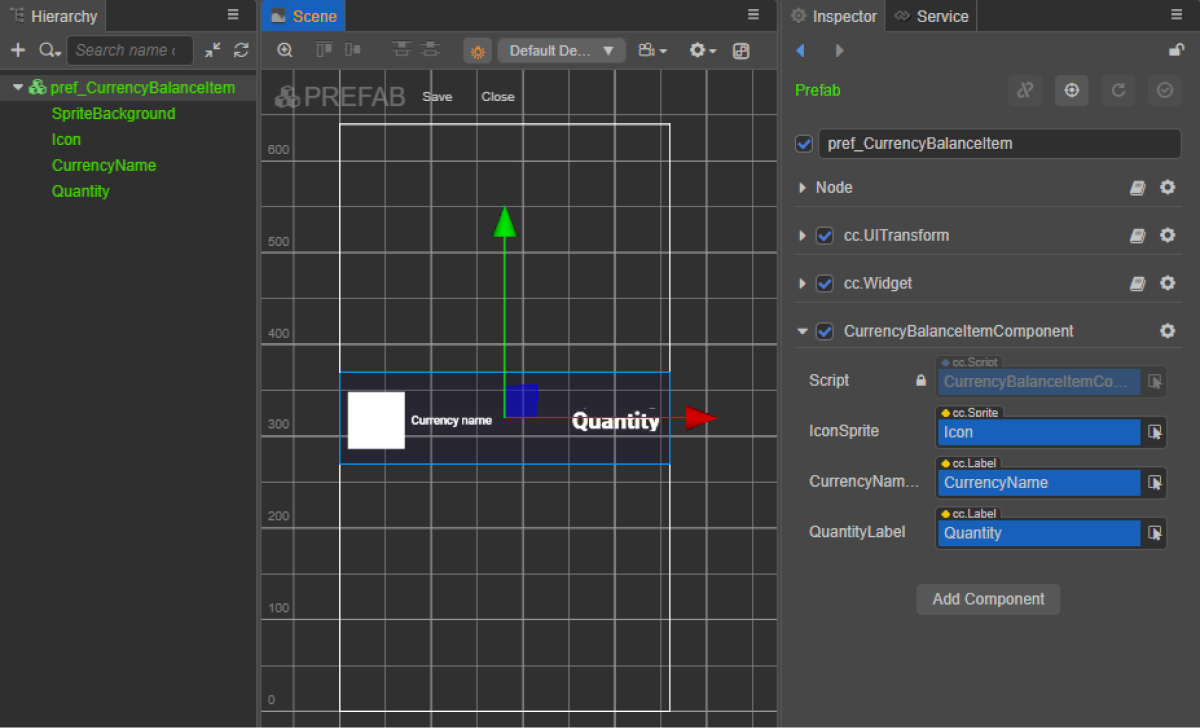
위젯 스크립트 예시(CurrencyBalanceItemComponent):
- typescript
1import { _decorator, assetManager, Component, ImageAsset, Label, Sprite, SpriteFrame, Texture2D } from 'cc';
2import { VirtualCurrencyBalance } from 'db://xsolla-commerce-sdk/scripts/api/XsollaInventory';
3const { ccclass, property } = _decorator;
4
5
6@ccclass('CurrencyBalanceItemComponent')
7export class CurrencyBalanceItemComponent extends Component {
8
9 @property(Sprite)
10 iconSprite: Sprite;
11
12 @property(Label)
13 currencyNameLabel: Label;
14
15 @property(Label)
16 quantityLabel: Label;
17
18 init(data: VirtualCurrencyBalance) {
19
20 this.currencyNameLabel.string = data.name;
21 this.quantityLabel.string = data.amount.toString();
22
23 assetManager.loadRemote<ImageAsset>(data.image_url, (err, imageAsset) => {
24 if(err == null) {
25 const spriteFrame = new SpriteFrame();
26 const texture = new Texture2D();
27 texture.image = imageAsset;
28 spriteFrame.texture = texture;
29 this.iconSprite.spriteFrame = spriteFrame;
30 } else {
31 console.log(`Can’t load image with URL ${data.image_url}`);
32 }
33 });
34 }
35}
페이지 컨트롤러 생성
인게임 재화 잔액 페이지에 대한 장면을 생성하고 ScrollView 요소를 추가합니다.
페이지 구조 예시:
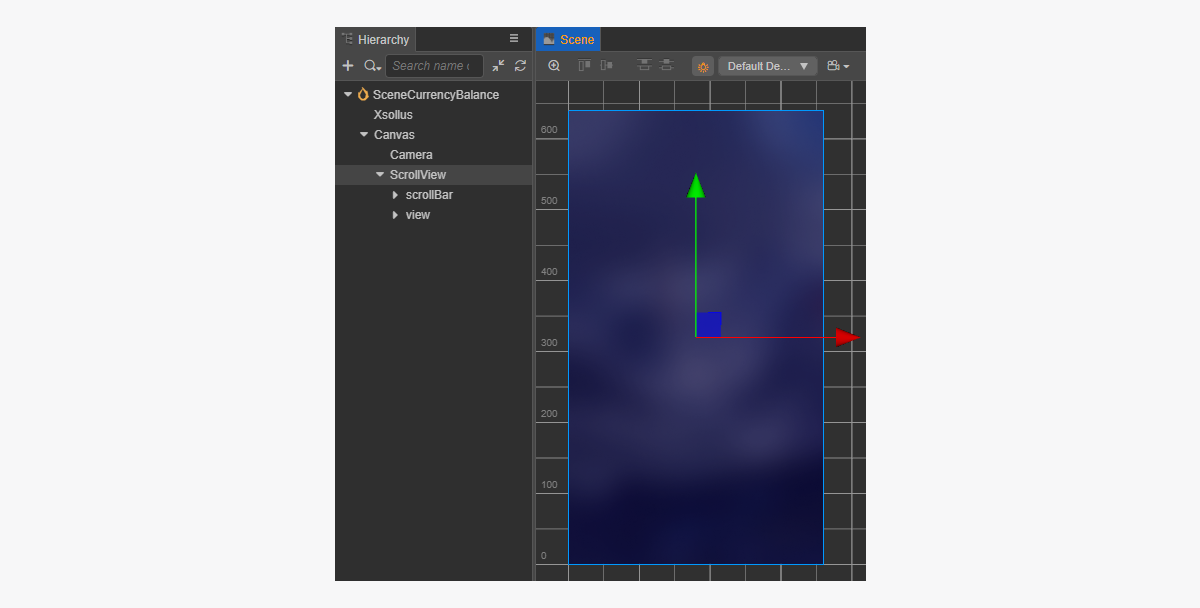
생성된 CurrencyBalanceItem 프리패브와 일치하는 ScrollView를 만들기 위해 크기를 설정하는 방법:
ScrollView노드와 내부view노드에서ContentSize매개 변수 값을 변경합니다.Layout구성 요소를content노드에 바인딩하고 이를 설정합니다. 예시에서는 다음과 같은 설정이 선택되어 있습니다.Type == verticalResizeMode == Container
인게임 재화 잔액 스크립트 구성 요소 생성
- CurrencyBalanceComponent 생성 작업을 수행한 후 다음 속성을 추가합니다.
itemsScrollViewcurrencyBalanceItemPrefab
- 스크립트 예시와 같이
start 수명 주기 함수와 초기화 로직을CurrencyBalanceComponent클래스에 추가합니다. - 장면의 노드에
CurrencyBalanceComponent 를 추가합니다. 새 노드를 추가하거나 SDK 초기화를 수행하는 동안 추가한XsollaSettingsManager구성 요소가 있는 기존 노드를 사용할 수 있습니다. - 그림과 같이 프리패브 요소를
CurrencyBalanceItemComponent의 속성에 바인딩합니다.
xsolla, 암호: xsolla). 이 데모 계정은 데모 프로젝트에만 사용할 수 있습니다.- typescript
1import { _decorator, Component, instantiate, Prefab, ScrollView } from 'cc';
2import { XsollaAuth } from 'db://xsolla-commerce-sdk/scripts/api/XsollaAuth';
3import { XsollaInventory } from 'db://xsolla-commerce-sdk/scripts/api/XsollaInventory';
4import { CurrencyBalanceItemComponent } from './CurrencyBalanceItemComponent';
5const { ccclass, property } = _decorator;
6
7
8@ccclass('CurrencyBalanceComponent')
9export class CurrencyBalanceComponent extends Component {
10
11 @property(ScrollView)
12 itemsList: ScrollView;
13
14 @property(Prefab)
15 currencyBalanceItemPrefab: Prefab;
16
17 start() {
18 XsollaAuth.authByUsernameAndPassword('xsolla', 'xsolla', false, token => {
19 XsollaInventory.getVirtualCurrencyBalance(token.access_token, null, itemsData => {
20 for (let i = 0; i < itemsData.items.length; ++i) {
21 let currencyBalanceItem = instantiate(this.currencyBalanceItemPrefab);
22 this.itemsList.content.addChild(currencyBalanceItem);
23 currencyBalanceItem.getComponent(CurrencyBalanceItemComponent).init(itemsData.items[i]);
24 }
25 });
26 });
27
28 }
29}
스크립트 작업 결과 예시:
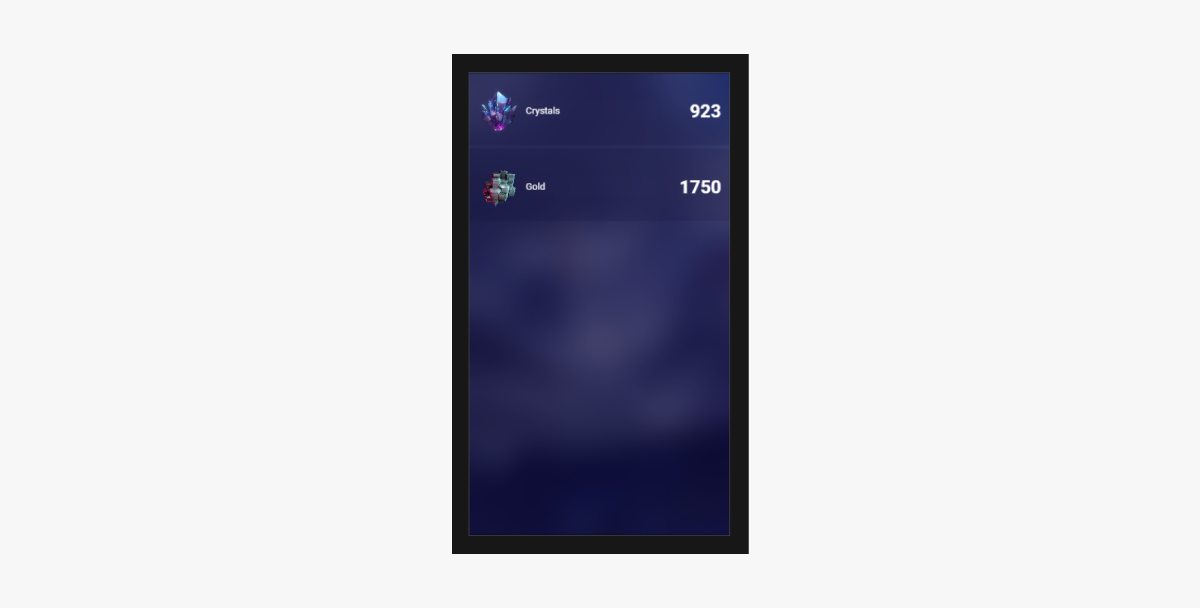
인벤토리 아이템 표시
튜도리얼은 SDK 메서드를 사용하여 사용자 인벤토리에 아이템을 표시하는 방법을 보여줍니다.
아이템 위젯 생성
- 프리패브를 생성합니다. 이렇게 하려면 폴더의 컨텍스트 메뉴에서
Create > Node Prefab 를 선택합니다. - 생성된 프리패브를 엽니다.
- 아래 이미지와 같이 프리패브의 루트에
UITransform구성 요소를 추가하고 콘텐츠 크기를 설정합니다.
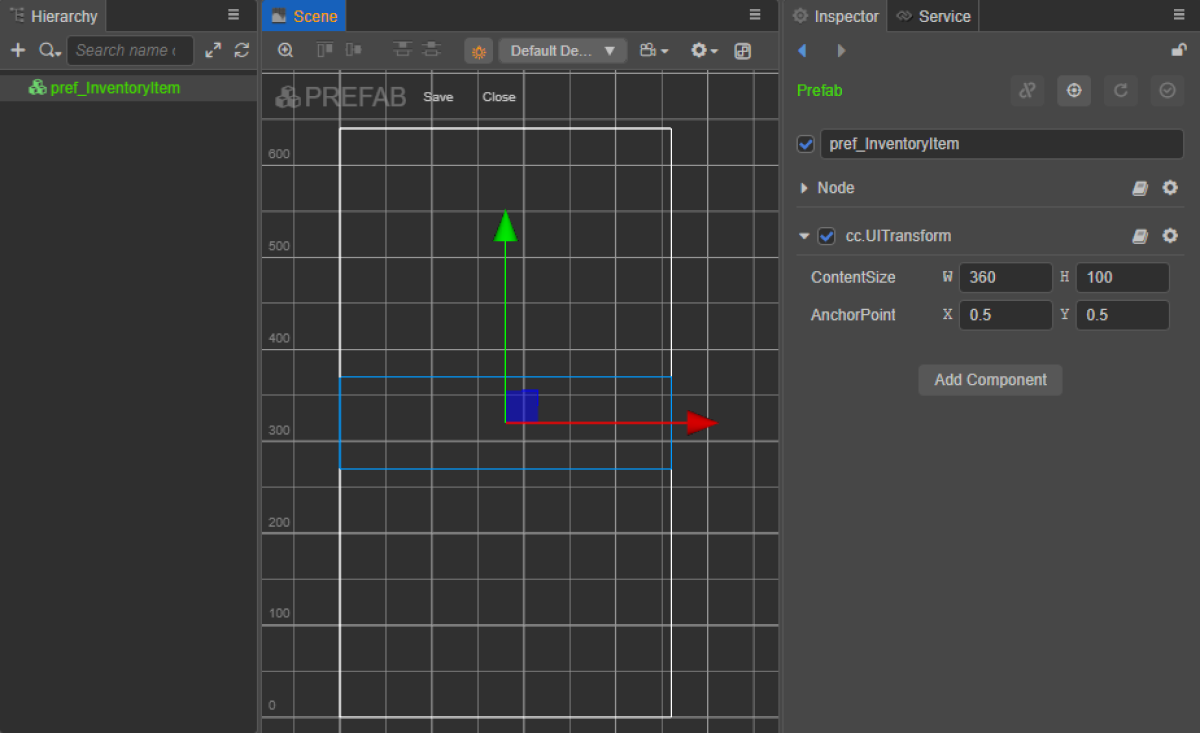
- 다음 UI 요소를 프리패브 하위 개체로 추가하고 해당하는 비주얼을 구성합니다.
- 위젯 배경 이미지
- 인벤토리 아이템 이름
- 인벤토리 아이템 설명
- 아이템 수량
- 아이템 이미지
위젯 구조 예시:
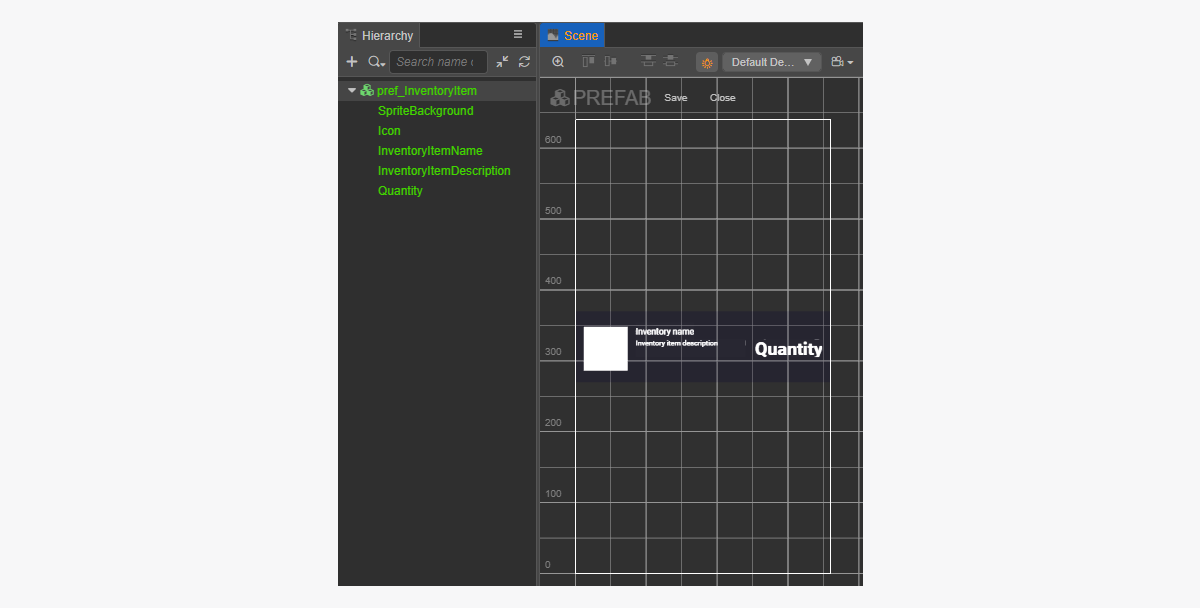
아이템 위젯 스크립트 생성
- 인벤토리ItemComponent 생성을 수행한 후 다음 속성을 추가합니다.
iconSpriteitemNameLabelitemDescriptionLabelquantityLabel
- 스크립트 예시와 같이
init메서드와 초기화 로직을InventoryItemComponent클래스에 추가합니다. - 인벤토리ItemComponent를 프리패브의 루트 노드에 연결합니다.
- 그림과 같이 프리패브 요소를
InventoryItemComponent의 속성에 바인딩합니다.

위젯 스크립트 예시(인벤토리ItemComponent):
- typescript
1import { _decorator, assetManager, Component, ImageAsset, Label, Sprite, SpriteFrame, Texture2D } from 'cc';
2import { InventoryItem } from 'db://xsolla-commerce-sdk/scripts/api/XsollaInventory';
3const { ccclass, property } = _decorator;
4
5@ccclass('InventoryItemComponent')
6export class InventoryItemComponent extends Component {
7
8 @property(Sprite)
9 iconSprite: Sprite;
10
11 @property(Label)
12 itemNameLabel: Label;
13
14 @property(Label)
15 itemDescriptionLabel: Label;
16
17 @property(Label)
18 quantityLabel: Label;
19
20 init(data: InventoryItem) {
21
22 this.itemNameLabel.string = data.name;
23 this.itemDescriptionLabel.string = data.description;
24 this.quantityLabel.string = data.quantity.toString();
25
26 assetManager.loadRemote<ImageAsset>(data.image_url, (err, imageAsset) => {
27 if(err == null) {
28 const spriteFrame = new SpriteFrame();
29 const texture = new Texture2D();
30 texture.image = imageAsset;
31 spriteFrame.texture = texture;
32 this.iconSprite.spriteFrame = spriteFrame;
33 } else {
34 console.log(`Can’t load image with URL ${data.image_url}`);
35 }
36 });
37 }
38}
페이지 컨트롤러 생성
인벤토리 페이지에 대한 장면을 생성하고 ScrollView 요소를 추가합니다.
페이지 구조 예시:
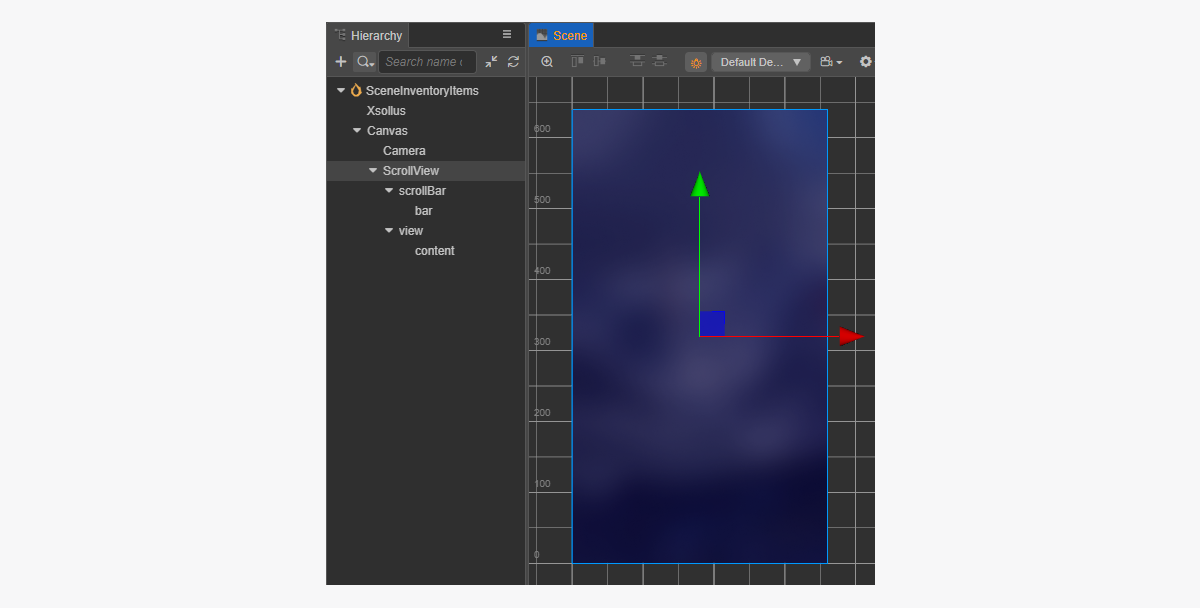
생성된 InventoryItem 프리패브와 일치하는 ScrollView를 만들기 위해 크기를 설정하는 방법:
ScrollView노드와 내부view노드에서ContentSize매개 변수 값을 변경합니다.Layout구성 요소를content노드에 바인딩하고 이를 설정합니다. 예시에서는 다음과 같은 설정이 선택되어 있습니다.Type == verticalResizeMode == Container
인벤토리 페이지 스크립트 구성 요소 생성
- 인벤토리ItemsComponent 생성 작업을 수행한 후 다음 속성을 추가합니다.
itemsScrollViewInventoryItemPrefab
- 스크립트 예시와 같이
start 수명 주기 함수와 초기화 로직을InventoryItemsComponent에 추가합니다. - 장면의 노드에 인벤토리ItemsComponent를 추가합니다. 새 노드를 추가하거나 SDK 초기화를 수행하는 동안 추가한
XsollaSettingsManager구성 요소가 있는 기존 노드를 사용할 수 있습니다. - 그림과 같이 프리패브 요소를
InventoryItemsComponent의 속성에 바인딩합니다.
xsolla, 암호: xsolla). 이 데모 계정은 데모 프로젝트에만 사용할 수 있습니다.- typescript
1import { _decorator, Component, instantiate, Prefab, ScrollView } from 'cc';
2import { XsollaAuth } from 'db://xsolla-commerce-sdk/scripts/api/XsollaAuth';
3import { XsollaInventory } from 'db://xsolla-commerce-sdk/scripts/api/XsollaInventory';
4import { InventoryItemComponent } from './InventoryItemComponent';
5const { ccclass, property } = _decorator;
6
7
8@ccclass('InventoryItemsComponent')
9export class InventoryItemsComponent extends Component {
10
11 @property(ScrollView)
12 itemsScrollView: ScrollView;
13
14 @property(Prefab)
15 inventoryItemPrefab: Prefab;
16
17 start() {
18 XsollaAuth.authByUsernameAndPassword('xsolla', 'xsolla', false, token => {
19 XsollaInventory.getInventory(token.access_token, null, itemsData => {
20 for (let i = 0; i < itemsData.items.length; ++i) {
21 let inventoryItem = instantiate(this.inventoryItemPrefab);
22 this.itemsScrollView.content.addChild(inventoryItem);
23 inventoryItem.getComponent(InventoryItemComponent).init(itemsData.items[i]);
24 }
25 });
26 });
27
28 }
29}
스크립트 작업 결과 예시:

오자 또는 기타 텍스트 오류를 찾으셨나요? 텍스트를 선택하고 컨트롤+엔터를 누르세요.
