Créer un lot avec des clés de jeu
Les lots permettent de regrouper du contenu numérique distribué via des clés en un seul package. Par exemple, un lot peut inclure des clés pour plusieurs jeux, des DLC, des bandes sonores ou des mises à niveau vers des éditions étendues. Ce format de vente profite autant aux utilisateurs qu’aux développeurs : les utilisateurs bénéficient de jeux à prix réduit, tandis que les développeurs augmentent l’engagement du public et stimulent leurs ventes.
Les paramètres flexibles permettent aussi d’appliquer des remises et de définir des restrictions de durée ou de quantité sur l’offre.
Limites :
- Un lot ne peut pas contenir le même lot.
- Un lot ne peut pas être vide.
- Les ventes de lots s’arrêtent lorsque les clés qu’ils comprennent s’épuisent.
- Vous pouvez configurer des restrictions régionales pour un lot uniquement via API.
Pour configurer un lot :
- Dans votre projet, dans le Compte éditeur, accédez à la section Store > Bundles.
- Cliquez sur Create bundle.
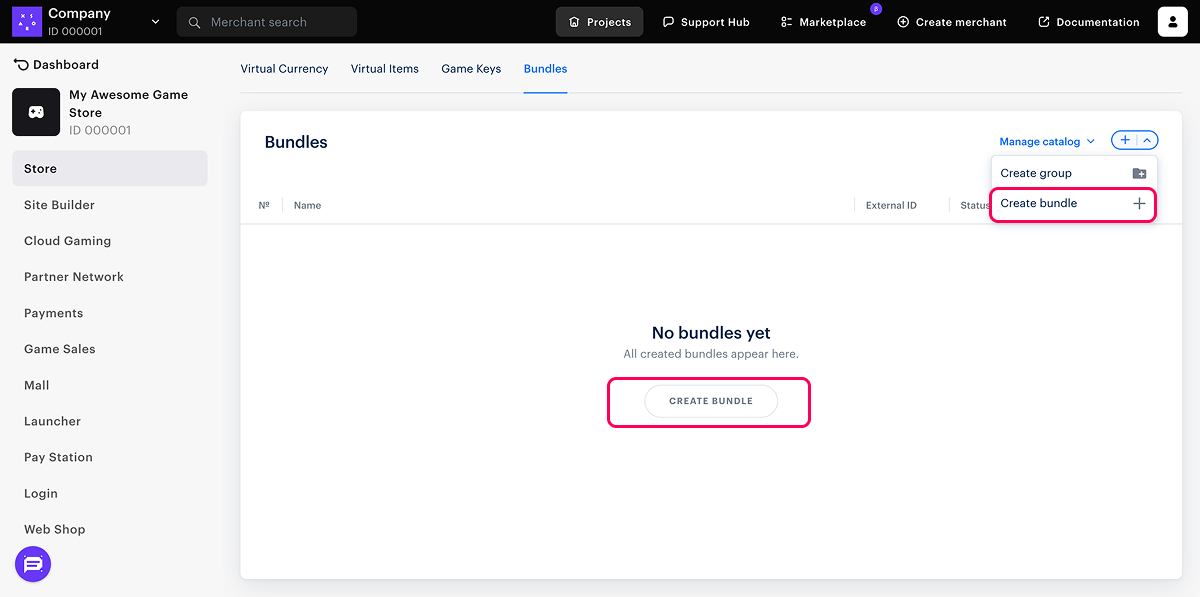
- Définissez les paramètres de base du lot :
- Image ;
- UGS ;
- Nom du lot ;
- Description du lot (facultatif).
- Cliquez sur Next.
- Configurez le contenu du lot :
- Dans le champ Product typ, sélectionnez Game keys ;
- Cochez les cases des clés de jeu à inclure dans le lot.
- Cliquez sur Next.
- Configurez les prix du lot :
- Définissez les prix ou créez un lot gratuit :
- Pour créer un lot gratuit, dans le champ Paid or free, sélectionnez Free bundle ;
- Pour définir un prix, dans le champ Paid or free, sélectionnez Paid bundle et indiquez le prix dans une ou plusieurs devises.
- Définissez les prix régionaux (facultatif). Pour configurer des prix régionaux pour des pays spécifiques, procédez comme suit :
- Dans le champ Country-based pricing in real currency, cliquez sur Add price ;
- Spécifiez le pays, la devise et le montant.
- Définissez une limite d’achat pour le lot (facultatif). Pour ce faire, réglez la bascule Limit number of times one user can buy bundle sur On et indiquez le nombre de lot que l’utilisateur peut acheter.
- Définissez les prix ou créez un lot gratuit :
- Cliquez sur Next.
- Configurez l’affichage du lot dans le magasin :
- Changez le statut en Available ;
- Définissez une limite de temps pour l’affichage du lot dans le magasin (facultatif). Pour ce faire, sélectionnez Time period et indiquez le fuseau horaire, le début et la fin de la période. Si vous ne souhaitez pas définir la fin de la période, cochez la case No end date.
- Cliquez sur Next.
- Vérifiez les paramètres et cliquez sur Save.
L’ordre des lots dans le magasin correspond à celui de la liste. Pour modifier la position d’un lot, survolez le numéro de la ligne et faites-la glisser à l’aide de l’icône ☰ jusqu’à la position souhaitée.
Faute de frappe ou autre erreur dans le texte ? Sélectionnez le texte concerné et appuyez sur Ctrl+Entée.

