Test PayPal in sandbox mode
Sandbox mode is a stand-alone environment that includes all features of the production environment (live mode) except for user authorization and the ability to make real payments. You can access sandbox mode by sending “mode”:“sandbox” when getting a token.
To open the payment UI, use this link and specify the obtained token as a query parameter: https://sandbox-secure.xsolla.com/paystation4/?token={token}.
In sandbox mode, you can test the following payment UI interaction scenarios for PayPal:
- making test payment
- refund
- partial refund
- chargeback
- saving account
- deleting saved account
- charging with saved account
- getting the list of saved accounts
Create test PayPal account
To test the payment process, you need to create an account for PayPal sandbox mode:
- Open the PayPal Developer website.
- Log in to your account or create a new one.
- Go to the
Sandbox accounts tab. - On the
Sandbox test accounts page, clickCreate account . - Select the
Personal (Buyer Account) account type and choose the country. - Click
Create .
The created account is shown in the list of sandbox accounts.
You can also use information from existing sandbox accounts:
| sb-fjnsq14644046@business.example.com | MvUrho6? |
| sb-j7mds15245981@business.example.com | p^T(]0U& |
Test one-time purchase
Make test payment
- Open the payment UI in sandbox mode.
- Choose the PayPal payment method.
- In the
Mock Response Code field, enter0or leave the field empty. - In the ZIP Code field, enter any 5 digits.
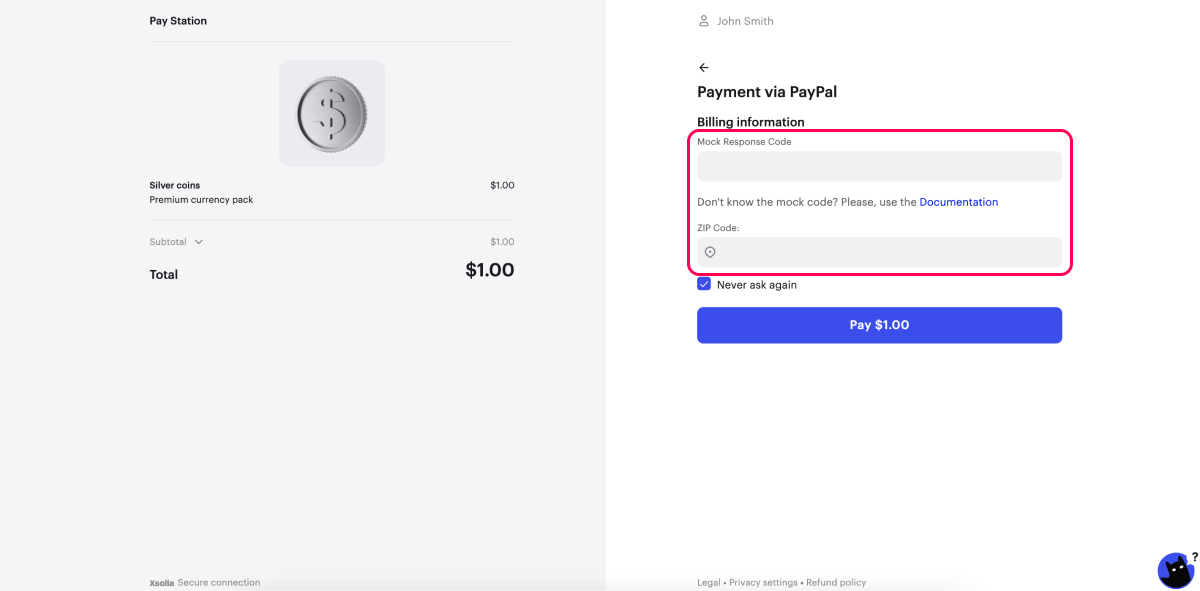
- Click Pay. You will be redirected to a window to log in to your PayPal account.
- Enter information about your sandbox account:
Email ID as the email address andSystem Generated Password as the password. To find this information:- Log in to your account on the PayPal Developer website.
- Go to the
Sandbox accounts tab. - On the
Sandbox test accounts page, choose a sandbox account. - Click ••• and select View/Edit account from the drop-down list. You will see the data in the modal window that opens.
- Complete the test payment.
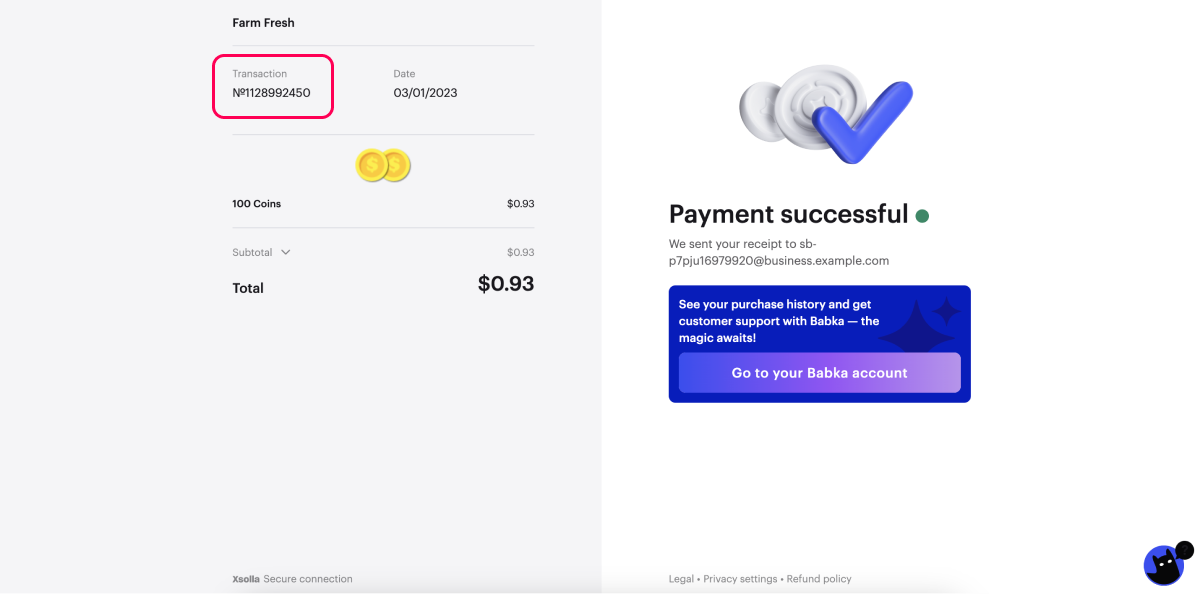
After completing a successful test payment, your PayPal account is saved in the list of payment methods.
To see detailed information, including fees, about transactions made in sandbox mode:
- In your Publisher Account, go to the Accounting > Transaction registry section.
- Set the Show test transactions toggle to active.
Additionally, you can see the transactions’ details and request refunds in Publisher Account in the Player support > Transaction search section.
Refund
- Configure the Refund webhook.
- Make a successful test payment.
- Call the Request refund API method.
A notification about the payment refund will be sent to the webhook URL.
Partial refund
- Configure the Partial refund webhook.
- Make a successful test payment.
- Call the Request partial refund API method.
A notification about the partial payment refund will be sent to the webhook URL.
Chargeback
A separate API call for sandbox mode was developed to test this scenario without any bank participation.
To test chargeback:
- Configure the Refund webhook.
- Make a successful test payment.
- Call the Request chargeback API method.
You will receive a Refund webhook with the following code:
| Code | Reason | Description |
|---|---|---|
| 2 | Chargeback | Transaction chargeback requested. |
Test saved account
Save account
You can test saving an account in the payment UI:
Save account while making test payment
- Configure the Add payment account webhook.
- Open the payment UI in sandbox mode.
- Choose PayPal as a payment method.
- In the
Mock Response Code field, enter0or leave the field empty. - In the ZIP Code field, enter any 5 digits.
- Check the Never ask again box.
- Click Pay. You will be redirected to a window to log in to your PayPal account.
- Enter information about your sandbox account.
- Complete the test payment.
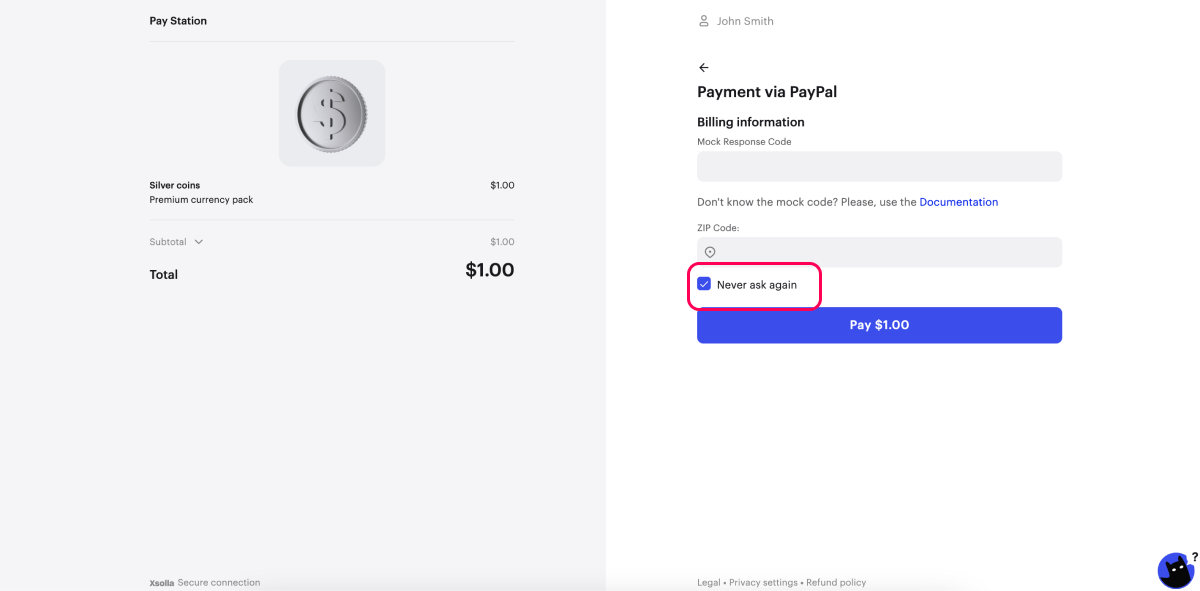
A notification about adding a new account is sent to the webhook URL.
The saved account is displayed in the Saved methods section.
Save account in payment UI
- Configure the Add payment account webhook.
- Open the payment UI in sandbox mode.
- Go to Saved.
- Click the pencil icon and choose Add new method.
- Choose PayPal.
- In the
Mock Response Code field, enter0or leave the field empty. - In the ZIP Code field, enter any 5 digits.
- Click Save. You will be redirected to a window to log in to your PayPal account.
- To complete settings, enter information about your sandbox account.
- Click
Save and Continue .
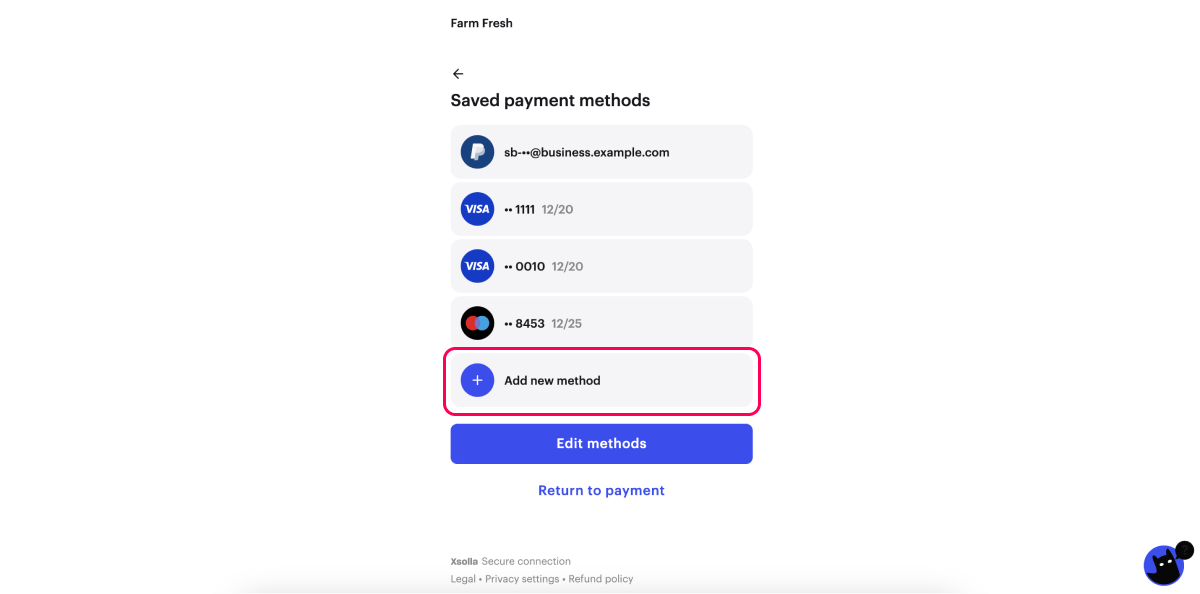
A notification about adding a new account is sent to the webhook URL.
The saved account is displayed in the Saved methods section.
Delete saved account
You can test deleting a saved account:
Delete saved account via API
- Configure the Remove payment account webhook.
- Call the Delete saved accounts API method.
A notification about deleting an account is sent to the webhook URL.
Delete saved account in payment UI
- Configure the Remove payment account webhook.
- Open the payment UI in sandbox mode.
- Go to Saved.
- Click the pencil icon.
- Click Edit methods.
- Choose an account and click the bin icon.
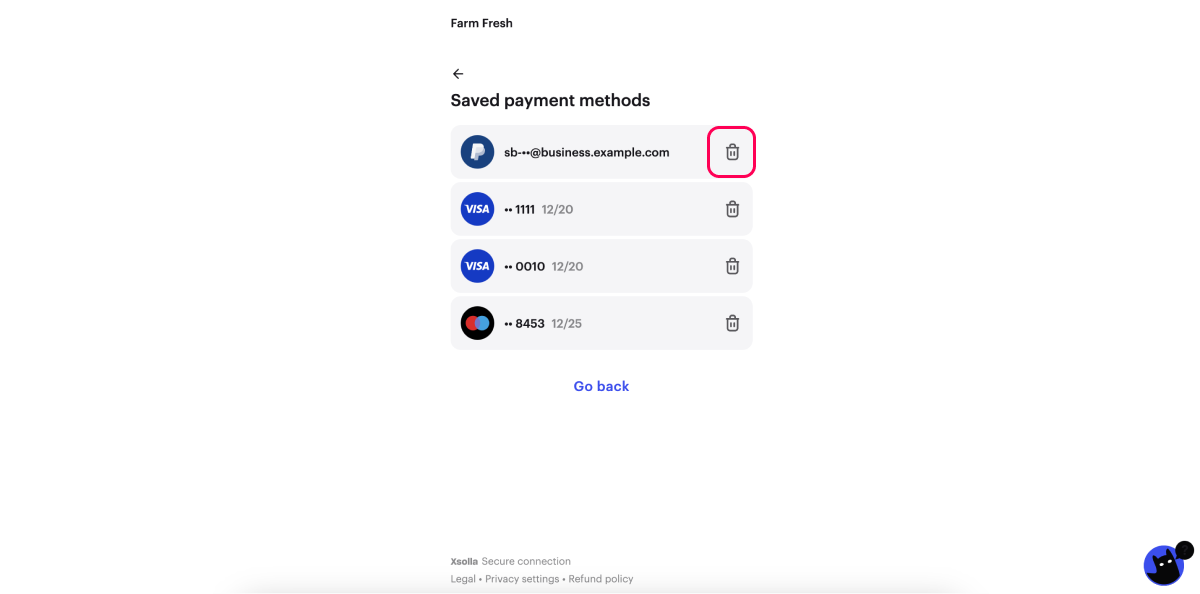
A notification about deleting an account is sent to the webhook URL.
Charge with balance of saved account
You can test a payment with a saved account:
- a one-time charge (e.g., purchase with a saved card)
- regular charges (e.g., subscription payment)
Charge balance of saved account via API
- Configure the Payment webhook.
- Save account in the sandbox mode.
- Call the Charge with saved account API method.
A notification about a successful payment is sent to the webhook URL.
Charge balance of saved account in payment UI
- Configure the Payment webhook.
- Save the account in sandbox mode.
- Open the payment UI in sandbox mode.
- Click the account from the list of saved payment accounts.
- Click Pay.
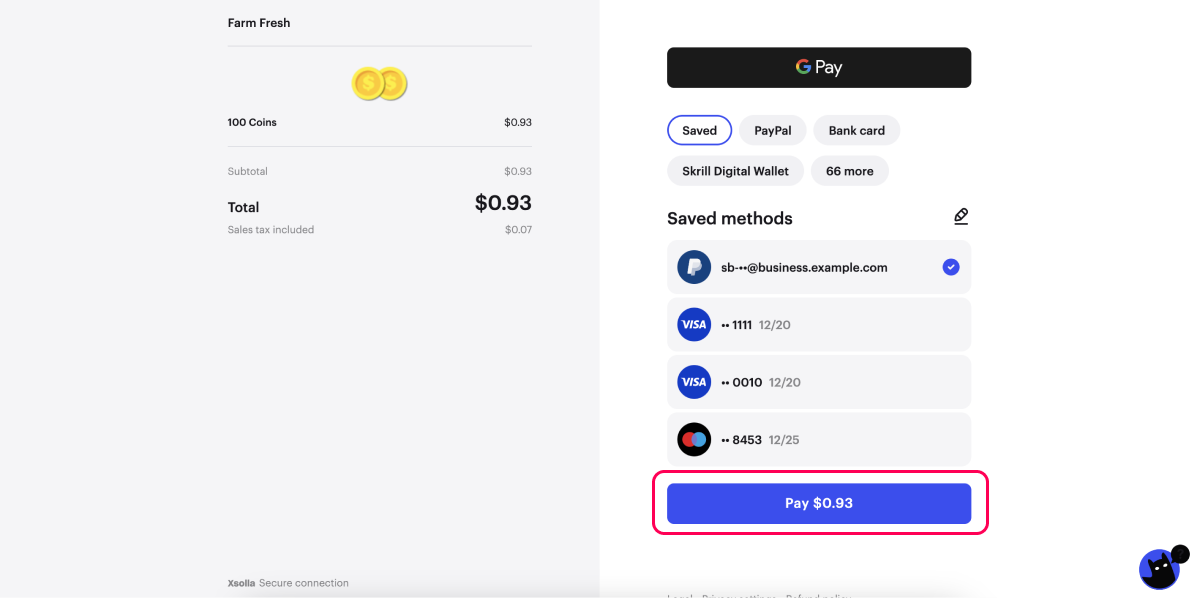
A notification about a successful payment is sent to the webhook URL.
Get list of saved accounts
- Save accounts in the sandbox mode.
- Call the Get saved accounts API method.
You will get masked data in the response.
Generate errors
- Open payment UI in sandbox mode.
- Choose the PayPal payment method.
- In the
Mock Response Code field, enter an error code from the list that you want to test, or leave the field empty. - In the ZIP Code field, enter any 5 digits.
- Click Pay. You will be redirected to your PayPal account to complete the payment.
The error message will appear on the payment UI.

| Error codes | Test scenario |
|---|---|
1501, 1057, 1015, 3006, 1801, 1803, 1039 | Any test scenarios. |
3031, 1203, 1039, 3006, 1201, 1002, 1089, 2031, 1046, 5004 | Payment without saving an account. |
1084, 1089, 1071, 1501, 1207, 1021, 1022, 1002, 5020, 5022, 3031, 1091, 1203, 1039, 3006, 1201, 1002, 1089, 2031, 1046, 5004, 2030, 1059, 3022, 1803, 1090, 2001, 1000, 1050, 1044 | Payment with saving an account. |
3031, 1203, 1039, 3006, 1201, 1002, 1089, 2031, 1046, 5004 | Payment with a saved account. |
Found a typo or other text error? Select the text and press Ctrl+Enter.
