How to use Pay Station in combination with Firebase authentication
If you have already implemented user authentication in your application using Firebase, you can generate a payment token on Firebase side and then pass it to the client side of the application to open the payment UI.
Using this integration option, you need to independently implement the logic for determining the user’s country and currency to pay for the purchase.
Integration flow:
- Sign up to Publisher Account and create a new project. You will need the ID of the created project in further steps.
- Set up a catalog:
- Create an item catalog on Xsolla side. You can add items manually or import them from App Store, Google Play, or PlayFab.
- Implement getting and displaying the catalog on the client side of the application using the SDK.
- Set up an item purchase:
- Create an order with user and item data on the client side of the application using the Firebase Cloud Function.
- Implement the opening of the payment UI on the client side of your application using the SDK.
Sign the Licensing Agreement with Xsolla. It will allow you to complete the integration and start accepting real payments. In Publisher Account, go to the Agreements & Taxes > Agreements > Licensing Agreement section, complete the form, and wait for approval.
You can sign the agreement at any integration step, but keep in mind that the review process can take up to 3 business days.
Use the sample application as an example to implement the combined use of Firebase authentication and Pay Station. The source code for the sample application is available on GitHub.
Create project
Publisher Account is the main tool to configure Xsolla features, as well as to work with analytics and transactions.
The data about the company and your application specified during registration will be used to create a draft licensing agreement with Xsolla and to generate recommendations on solutions that are suitable for you. You can change the data later, but providing the correct data when you sign up will speed up the process of signing the licensing agreement.
To create a project:
- Sign up to Publisher Account.
Rules on the password generation
The password from Publisher Account can consist of Latin letters, numerals, and special characters and must include at least:
- 8 characters
- one digit
- one capital letter
- one lowercase letter
To ensure password security, we recommend:
- changing your password at least once every 90 days
- using a new password that does not match the last 4 passwords on your account
- using a unique password that does not match passwords used anywhere else
- not storing your password where it is easily accessible
- using password managers to store your password
Publisher Account uses two-factor authentication and sends a confirmation code with each authentication attempt.
- Provide the following information to create your account:
- Your first and last name.
- Your role in the company.
- Company name. If you sign up as an individual, enter your full name.
- Link to detailed information about you and your game or product (optional).
- Your country or region.
- Click Next step.

- To automatically create your first project, specify the main information about it:
- Choose a project type: Game, Game platform, or Other.
- Enter the project name in English.
- Choose one or several release platforms.
- Select monetization options you use or plan to use.
- Select a development stage.
- If your project type is Game, select its genre and game engine.
- Add a link to your game or product (optional).
- Click Finish.
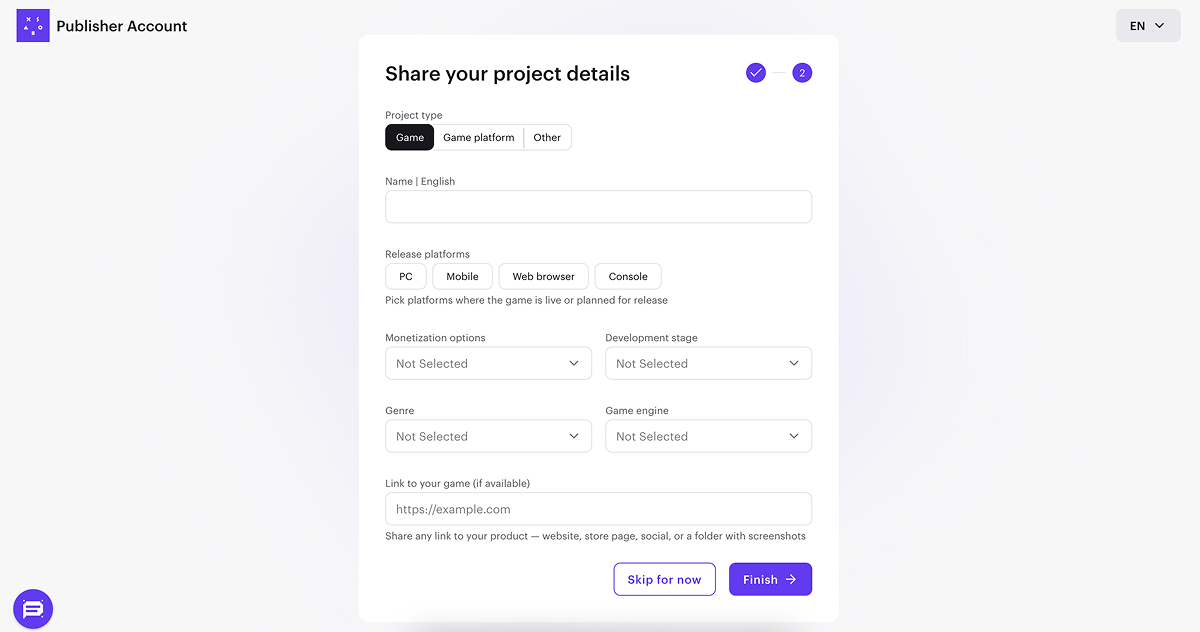
Once the project is created, you will be redirected to the company page. The created project is displayed in the side menu:
- Click its name to start integrating Xsolla products and solutions.
- Go to the Project settings section to add additional languages and localized project names (optional).
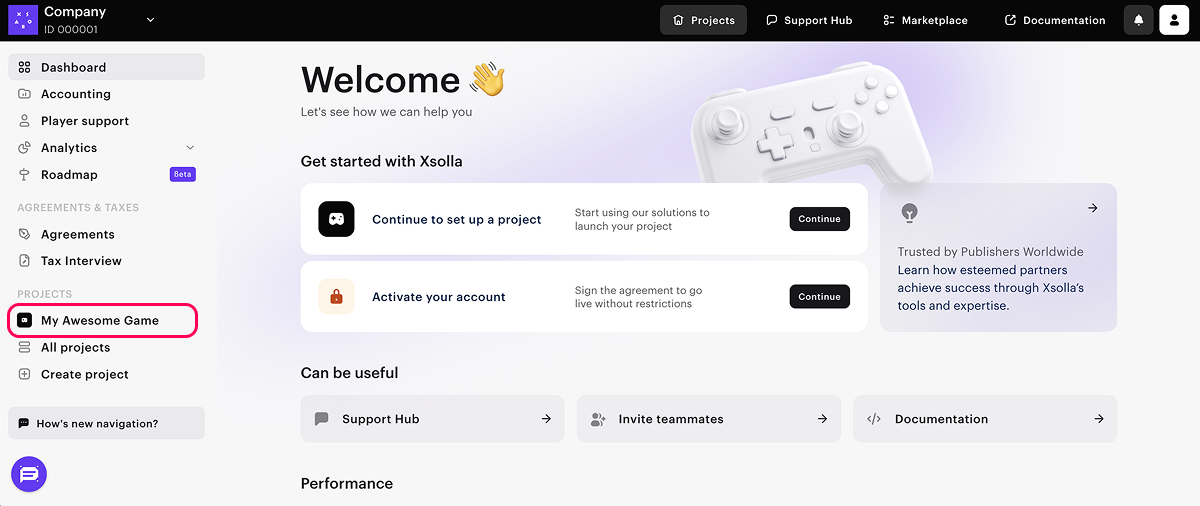
If you have multiple games or products, create a separate project for each. To do this, on the company page, in the side menu, click Create project and specify the necessary information.
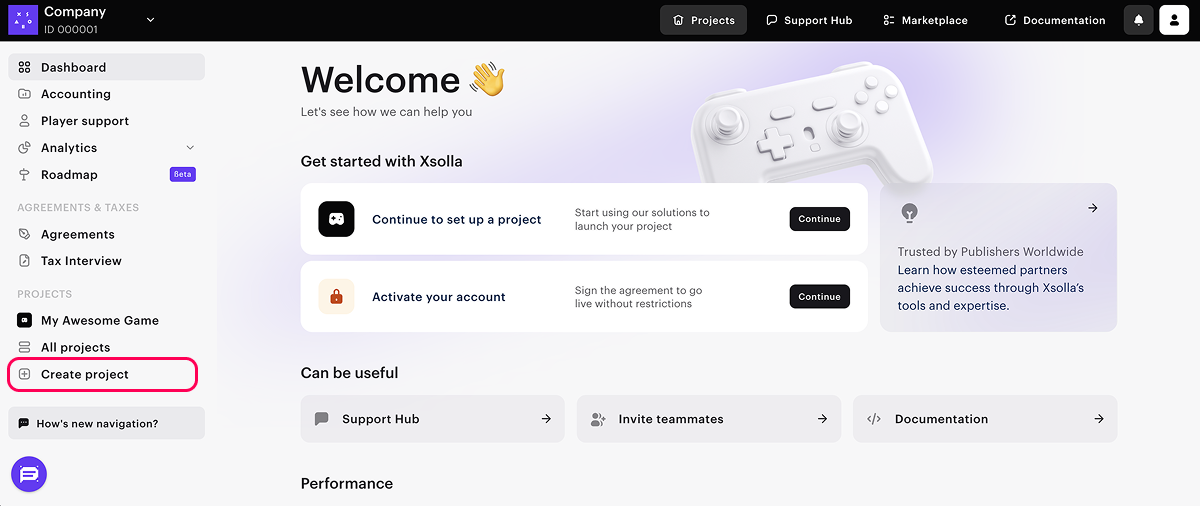
During the integration process, you need to provide the project ID that can be found in your Publisher Account next to the project name.

Set up catalog
Create items in Publisher Account
You need to create a catalog on Xsolla side. You can add items manually or import them from App Store, Google Play, or PlayFab. When importing from Google Play, you can import a maximum of 100 items at a time.
These instructions provide steps for basic setup of a virtual item. Later, you can add other items to your catalog (virtual currency, bundles, game keys), create item groups, set up promotional campaigns, regional prices, etc.
To add a virtual item with basic settings to the catalog:
- Open your project in Publisher Account and go to the Items catalog > Virtual items section.
- In the drop-down menu, select Create item.

- Set the basic settings of the item in the following fields:
- Image (optional)
- SKU (item unique ID)
- Item name
- Description (optional)
- Specify item price:
- Set the Price in real currency toggle to On.
- In the Default currency field, change the currency (optional) and specify the item price.
- If you changed the currency in the Default currency field, select the same currency in the Price in real currency field.
- Change the item status to Available.

- Click Create item.
Display catalog on client side of application
- Download the latest SDK version (recommended) or choose the required SDK version on GitHub and download it.
- Unzip the package.
- In the main menu, go to
Assets > Import Package > Custom Package and select the downloaded SDK. - In the main menu, go to
Window > Xsolla > Edit Settings . - Go to
Inspector panel. In theProject ID field, specify the project ID that can be found in Publisher Account next to the name of your project.

- On the client side of the application, add a UI to display the item catalog.
- Implement requesting for an item catalog from Xsolla servers.
GetCatalog SDK method. You can also get information about catalog items using other SDK methods.Set up item purchase
Create order using the Cloud Function
To create an order with user and item data on Xsolla side, add a Cloud Function to the project that uses the Create payment token for purchase API call. This call will return a payment token, which is required to open the payment UI and make a purchase.
Limitations:
- You need to pass either the user country or the user’s IP address when requesting the payment token.
- If you don’t pass the currency in the token, it is determined by the country.
- If you pass the currency in the token, the user pays in this currency.
To add a Cloud Function to a project:
- Install the Firebase CLI (Command-Line Interface). To do this, run the CLI command:
1npm install -g firebase-tools
- To link your project to the Firebase project, initialize the Firebase project by running the CLI command:
1firebase init functions
- Follow the installer’s instructions to configure the settings:
- Select an existing codebase.
- Specify JavaScript as the language for creating cloud functions.
- Install dependencies.
- Open
functions/index.jsand modify it:
- javascript
1// The Cloud Functions for Firebase SDK to create Cloud Functions and triggers.
2const functions = require('firebase-functions/v1');
3
4const projectId = <projectId>;
5const apiKey = <apiKey>;
6
7exports.getXsollaPaymentToken = functions.https.onRequest((req, res) => {
8
9 const requestBody = req.body;
10 if (!requestBody) {
11 res.status(400).send('Request body is missing');
12 return;
13 }
14
15 const userId = requestBody.data.uid;
16 const email = requestBody.data.email;
17 const sku = requestBody.data.sku;
18 const returnUrl = requestBody.data.returnUrl;
19
20 const payload = {
21 user: {
22 id: {value: userId},
23 name: {
24 value: email
25 },
26 email: {
27 value: email
28 },
29 country: {
30 value: 'US',
31 allow_modify: false
32 }
33 },
34 purchase: {
35 items: [
36 {
37 sku: sku,
38 quantity: 1
39 }
40 ]
41 },
42 sandbox: true,
43 settings: {
44 language: 'en',
45 currency: 'USD',
46 return_url: returnUrl,
47 ui: {
48 theme: '63295aab2e47fab76f7708e3'
49 }
50 }
51 }
52
53 let url = `https://store.xsolla.com/api/v3/project/${projectId.toString()}/admin/payment/token`;
54
55 fetch(
56 url,
57 {
58 method: "POST",
59 headers: {
60 'Content-Type': 'application/json',
61 Authorization: `Basic ${btoa(`${projectId}:${apiKey}`)}`
62 },
63 body: JSON.stringify(payload)
64 },
65 )
66 .then(xsollaRes => {
67 // Handle the response data
68 if (xsollaRes.ok) {
69 return xsollaRes.json();
70 } else {
71 throw new Error(`HTTP request failed with status ${xsollaRes.status} and statusText: ${xsollaRes.statusText}`)
72 }
73 })
74 .then(data => {
75 res.send(JSON.stringify(data));
76 })
77 .catch(error => {
78 res.send(`Error = ${error}`);
79 });
80});
81
82exports.webhookFakeResponse = functions.https.onRequest((request, response) => {
83 response.status(200).send()
84})
- In the script, specify the values for the variables:
projectId— project ID that you can find in your Publisher Account next to the project name.

apiKey— API key. It is shown in Publisher Account only once when it is created and must be stored on your side. You can create a new key in the following section:
- To test the Cloud Function with the emulator, run the CLI command:
1firebase emulators:start
- After running the Cloud Function, you can call the following methods on the client side of your application:
getXsollaPaymentToken— returns the payment token for opening the payment interface.webhookFakeResponse— sends the HTTP code200in response to the Payment webhook. The method doesn’t contain purchase validation logic: use it only for testing. For the full list of webhooks and general information about working with them, refer to the webhooks documentation.
- To call methods locally, use the
https://localhost:5001/{firebase-project-id}/us-central1/getXsollaPaymentTokenandhttps://localhost:5001/{firebase-project-id}/us-central1/webhookFakeResponseURLs, where{firebase-project-id}is the Firebase project ID (Firebase console > Project Settings > Project ID).
- To deploy the Cloud Function in production, run the CLI command:
1firebase deploy --only functions
- Once deployed in production, you can call methods via the
https://us-central1-{firebase-project-id}.cloudfunctions.net/getXsollaPaymentTokenandhttps://us-central1-{firebase-project-id}.cloudfunctions.net/webhookFakeResponseURLs, where{firebase-project-id}is the Firebase project ID (Firebase console > Project Settings > Project ID). For details on running the feature in production, refer to the Firebase documentation.
Create order and open the payment UI in Unity project
- Open your Unity project.
- Make changes to the page controller script:
- Add the
MakeCloudFunctionRequestmethod to call cloud function. To call thegetXsollaPaymentTokenmethod, provide one of the following URLs, where{firebase-project-id}is the Firebase project ID (Firebase console > Project Settings > Project ID):
- Add the
- for local access —
https://localhost:5001/{firebase-project-id}/us-central1/getXsollaPaymentToken - for access in the production —
https://us-central1-{firebase-project-id}.cloudfunctions.net/getXsollaPaymentToken
- for local access —
- C++
1IEnumerator MakeCloudFunctionRequest(string sku)
2 {
3 string url = "https://localhost:5001/{firebase-project-id}/us-central1/getXsollaPaymentToken";
4
5 using (UnityWebRequest webRequest = UnityWebRequest.Get(url))
6 {
7 var userData = new UserData()
8 {
9 data = new UserData.Data() {
10 uid = user.UserId,
11 email = user.Email,
12 sku = sku,
13 returnUrl = "app://xpayment.com.xsolla.unitysample"
14 }
15 };
16
17 byte[] data = System.Text.Encoding.UTF8.GetBytes(JsonUtility.ToJson(userData, true));
18 UploadHandlerRaw upHandler = new UploadHandlerRaw(data);
19 upHandler.contentType = "application/json";
20 webRequest.uploadHandler = upHandler;
21 webRequest.method = "POST";
22 yield return webRequest.SendWebRequest();
23
24 if (webRequest.result != UnityWebRequest.Result.Success)
25 {
26 Debug.LogError($"Error: {webRequest.error}");
27 }
28 else
29 {
30 var paymentToken = "";
31 XsollaWebBrowser.OpenPurchaseUI(
32 paymentToken,
33 false);
34 Debug.Log($"Response: {webRequest.downloadHandler.text}");
35 }
36 }
37 }
- Add Cloud Function callback on buy button click:
- C++
1private void OnItemsRequestSuccess(StoreItems storeItems)
2 {
3 foreach (var storeItem in storeItems.items)
4 {
5 var widgetGo = Instantiate(WidgetPrefab, WidgetsContainer, false);
6 var widget = widgetGo.GetComponent<StoreItemWidget>();
7
8 widget.BuyButton.onClick.AddListener(() =>
9 {
10 StartCoroutine(MakeCloudFunctionRequest(storeItem.sku));
11 });
12
13 widget.NameText.text = storeItem.name;
14 widget.DescriptionText.text = storeItem.description;
15
16 if (storeItem.price != null)
17 {
18 var realMoneyPrice = storeItem.price;
19 widget.PriceText.text = $"{realMoneyPrice.amount} {realMoneyPrice.currency}";
20 }
21
22 ImageLoader.LoadSprite(storeItem.image_url, sprite => widget.IconImage.sprite = sprite);
23 }
24 }
You can use the test project as an implementation example. The source code for the Unity project is available on GitHub.
Example page controller script:
- C++
1using Firebase.Extensions;
2using System;
3using System.Collections;
4using UnityEngine;
5using UnityEngine.Networking;
6using UnityEngine.UI;
7using Xsolla.Catalog;
8using Xsolla.Core;
9
10[Serializable]
11public class UserData
12{
13 public Data data;
14
15 [Serializable]
16 public class Data
17 {
18 public string uid;
19 public string email;
20 public string sku;
21 public string returnUrl;
22 }
23}
24
25public class FirebaseExamplePage : MonoBehaviour
26{
27 public GameObject LoginContainer;
28 public GameObject StoreItemsContainer;
29
30 public InputField EmailInputField;
31 public InputField PasswordInputField;
32 public Button LoginButton;
33 public Button RegisterButton;
34
35 public Transform WidgetsContainer;
36 public GameObject WidgetPrefab;
37
38 protected Firebase.Auth.FirebaseAuth auth;
39 Firebase.Auth.FirebaseUser user = null;
40
41 Firebase.DependencyStatus dependencyStatus = Firebase.DependencyStatus.UnavailableOther;
42
43 public virtual void Start()
44 {
45 Firebase.FirebaseApp.CheckAndFixDependenciesAsync().ContinueWithOnMainThread(task => {
46 dependencyStatus = task.Result;
47 if (dependencyStatus == Firebase.DependencyStatus.Available)
48 {
49 InitializeFirebase();
50 }
51 else
52 {
53 Debug.LogError(
54 $"Could not resolve all Firebase dependencies: {dependencyStatus}");
55 }
56 });
57 }
58
59 protected void InitializeFirebase()
60 {
61 StoreItemsContainer.SetActive(false);
62
63 Debug.Log("Setting up Firebase Auth");
64 auth = Firebase.Auth.FirebaseAuth.DefaultInstance;
65 auth.StateChanged += AuthStateChanged;
66 RegisterButton.onClick.AddListener(() =>
67 {
68 auth.CreateUserWithEmailAndPasswordAsync(EmailInputField.text, PasswordInputField.text).ContinueWith(task =>
69 {
70 if (task.IsCanceled)
71 {
72 Debug.LogError("CreateUserWithEmailAndPasswordAsync was canceled.");
73 return;
74 }
75 if (task.IsFaulted)
76 {
77 Debug.LogError($"CreateUserWithEmailAndPasswordAsync encountered an error: {task.Exception}");
78 return;
79 }
80
81 Firebase.Auth.AuthResult result = task.Result;
82 Debug.LogFormat("Firebase user created successfully: {0} ({1})",
83 result.User.DisplayName, result.User.UserId);
84 });
85 });
86
87 LoginButton.onClick.AddListener(() =>
88 {
89 auth.SignInWithEmailAndPasswordAsync(EmailInputField.text, PasswordInputField.text).ContinueWith(task =>
90 {
91 if (task.IsCanceled)
92 {
93 Debug.LogError("SignInWithEmailAndPasswordAsync was canceled.");
94 return;
95 }
96 if (task.IsFaulted)
97 {
98 Debug.LogError($"SignInWithEmailAndPasswordAsync encountered an error: {task.Exception}");
99 return;
100 }
101
102 Firebase.Auth.AuthResult result = task.Result;
103 Debug.LogFormat("Firebase user logged in successfully: {0} ({1})",
104 result.User.DisplayName, result.User.UserId);
105 });
106 });
107 }
108
109 void AuthStateChanged(object sender, System.EventArgs eventArgs)
110 {
111 Firebase.Auth.FirebaseAuth senderAuth = sender as Firebase.Auth.FirebaseAuth;
112 if (senderAuth == auth && senderAuth.CurrentUser != user)
113 {
114 bool signedIn = user != senderAuth.CurrentUser && senderAuth.CurrentUser != null;
115 if (!signedIn && user != null)
116 {
117 Debug.Log($"Signed out {user.UserId}");
118 }
119 user = senderAuth.CurrentUser;
120 if (signedIn)
121 {
122 Debug.Log($"AuthStateChanged Signed in {user.UserId}");
123 LoadCatalog();
124 }
125 }
126 }
127
128 void OnDestroy()
129 {
130 if (auth != null)
131 {
132 auth.SignOut();
133 auth.StateChanged -= AuthStateChanged;
134 auth = null;
135 }
136 }
137 private void LoadCatalog()
138 {
139 LoginContainer.SetActive(false);
140 StoreItemsContainer.SetActive(true);
141 XsollaCatalog.GetCatalog(OnItemsRequestSuccess, OnError);
142 }
143
144 private void OnItemsRequestSuccess(StoreItems storeItems)
145 {
146
147 foreach (var storeItem in storeItems.items)
148 {
149 var widgetGo = Instantiate(WidgetPrefab, WidgetsContainer, false);
150 var widget = widgetGo.GetComponent<StoreItemWidget>();
151
152 if(widget != null)
153 {
154 widget.NameText.text = storeItem.name;
155 widget.DescriptionText.text = storeItem.description;
156
157 widget.BuyButton.onClick.AddListener(() =>
158 {
159 StartCoroutine(MakeCloudFunctionRequest(storeItem.sku));
160 });
161
162 if (storeItem.price != null)
163 {
164 var realMoneyPrice = storeItem.price;
165 widget.PriceText.text = $"{realMoneyPrice.amount} {realMoneyPrice.currency}";
166 }
167
168 ImageLoader.LoadSprite(storeItem.image_url, sprite => widget.IconImage.sprite = sprite);
169 }
170 }
171 }
172 IEnumerator MakeCloudFunctionRequest(string sku)
173 {
174 string url = "https://localhost:5001/{firebase-project-id}/us-central1/getXsollaPaymentToken";
175
176 using (UnityWebRequest webRequest = UnityWebRequest.Get(url))
177 {
178 var userData = new UserData()
179 {
180 data = new UserData.Data() {
181 uid = user.UserId,
182 email = user.Email,
183 sku = sku,
184 returnUrl = "app://xpayment.com.xsolla.unitysample"
185 }
186 };
187
188 byte[] data = System.Text.Encoding.UTF8.GetBytes(JsonUtility.ToJson(userData, true));
189 UploadHandlerRaw upHandler = new UploadHandlerRaw(data);
190 upHandler.contentType = "application/json";
191 webRequest.uploadHandler = upHandler;
192 webRequest.method = "POST";
193 yield return webRequest.SendWebRequest();
194
195 if (webRequest.result != UnityWebRequest.Result.Success)
196 {
197 Debug.LogError($"Error: {webRequest.error}");
198 }
199 else
200 {
201 string responseJson = webRequest.downloadHandler.text;
202 var responseData = JsonUtility.FromJson<OrderData>(responseJson);
203
204 var paymentToken = responseData.token;
205 int orderId = responseData.order_id;
206
207 XsollaWebBrowser.OpenPurchaseUI(
208 paymentToken,
209 false);
210 Debug.Log($"Response: {webRequest.downloadHandler.text}");
211 }
212 }
213 }
214
215 private void OnError(Error error)
216 {
217 Debug.LogError($"Error: {error.errorMessage}");
218 }
219}
Set up order status tracking
Tracking the order status is required to ensure that the payment was successful and to grant items to the user.
Get order status on client side
The order tracking logic is included in the GetXsollaPaymentToken method. To process a successful purchase, you need to pass a function that is called when order status changes to done.
The AddOrderForTracking SDK method is used for tracking. For detailed information about how the method works, refer to Track order status.
Get order status on server side
The SDK allows you to track the order status on the client side of your application. However, we recommend setting up the Payment webhook handler to receive order information in the back end of your application. This allows you to implement additional validation of completed purchases
For the full list of webhooks and general information about working with them, refer to the webhooks documentation.
To configure webhooks on Xsolla side:
- Open your project in Publisher Account and go to the Project settings > Webhooks section.
- In the Webhook server field, enter the URL to which Xsolla will send webhooks.
For testing, you can specify https://us-central1-{firebase-project-id}.cloudfunctions.net/webhookFakeResponse, where {firebase-project-id} is the Firebase project ID (Firebase console > Project Settings > Project ID). In this case, Firebase simulates successful processing of the webhook. For a real project, you need to add purchase validation logic.
To test webhooks, you can also choose any dedicated site, such as webhook.site, or a platform, such as ngrok.
- Copy and save the value from the Secret key field. This key is generated by default and is used to sign webhooks. If you want to change it, click the update icon.
- Click Enable webhooks.
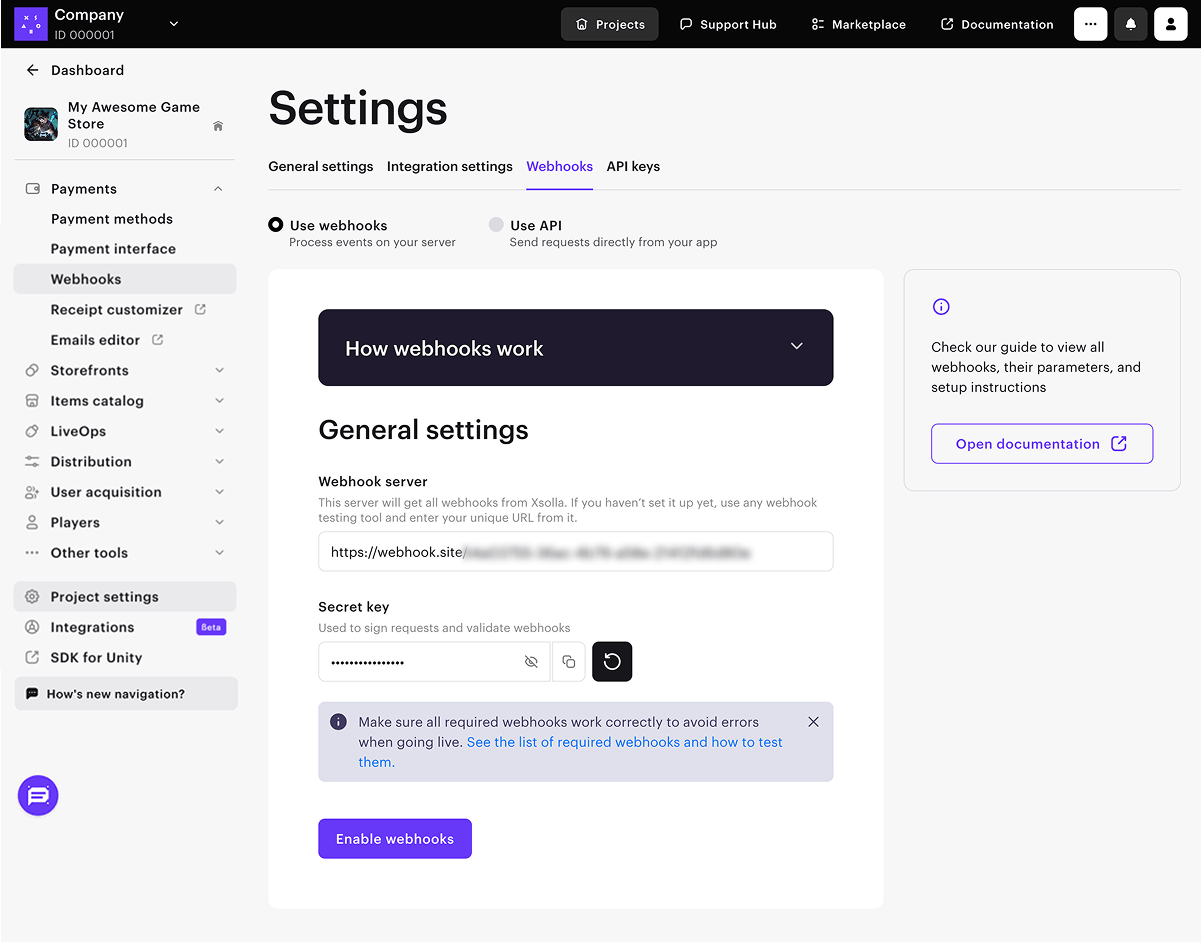
Found a typo or other text error? Select the text and press Ctrl+Enter.
