Set up catalog and subscription plans
Virtual currency is virtual money that is used for purchasing and selling in-game items. Depending on its purpose, a virtual currency affects the game economy balance or is connected to the monetization of the app. You can also create hard currency — a virtual currency that is linked to the platform of purchase and can be purchased only for real money.
You can sell the virtual currency in predefined amounts. For a package, you can define a special price that doesn’t equal the amount of virtual currency in it.
See the Virtual currency section to learn more about virtual currency.
To set up virtual currency:
- Open your project in Publisher Account and go to Items catalog > Virtual currency section.
- Click New virtual currency.
- Specify:
- Image (optional).
- SKU.
- Name.
- Price in real or virtual currency.
- Default currency.
- Attributes (optional).
- You can define virtual currency as premium currency. This currency is tied to the platform where the purchase is made and can only be sold for real money. To set up separate storage of premium currency for different platforms, switch the Premium Currency toggle to On.
To set up a virtual currency package:
- Open your project in Publisher Account and go to Items catalog > Virtual Currency > Packages section.
- Click New Package.
- Specify:
- Image of the package (optional).
- Package SKU.
- Name for the package.
- Short description of the package.
- Virtual currency for a package.
- Prices in real and virtual currencies.
- Default currency.
- Attribute (optional).
- To limit the number of times a user can buy a virtual currency package, switch the Limit number of times one user can buy a virtual currency package toggle to On and specify the limit.
- To set a time limit for the package to be displayed in the store, in the Show item in store field, select Time period and specify the time zone, the beginning, and the end of the period. To not indicate the end of the item display period, check the No end date box.
- Check the settings and click Create package.
Virtual items are the in-game content that you can sell for real and virtual currency.
There are 3 types of virtual items:
- Consumable — items that you can have in large quantities and purchase several times. Their quantity is decreased when users consume them.
- Nonconsumable — items that can be accrued or purchased only once. They keep into user’s inventory and can’t be removed from the inventory by being consumed on the client side. You can withdraw it only via a server method.
- Time-limited item — a nonconsumable item that is available for a limited period of time and doesn’t disappear from the inventory when it expires. The user needs to buy this item again to activate it.
See the Virtual items section to learn more about virtual items.
To set up virtual items, you need to configure virtual items groups. Groups let you have a multilevel catalog and manage a display of items in the store.
To create groups of virtual items:
- Open your project in Publisher Account and go to the Items catalog > Virtual items section.
- Click + and select Create group from the drop-down list.
- Specify the following parameters:
- Group code.
- Group name.
- If you want to show the group in a catalog, set the Show group in Store toggle to On.
- Click Create group.
To set up a virtual item:
- Open your project in Publisher Account and go to Items catalog > Virtual Items section.
- Click + and select Create Item from the drop-down list.
- Specify:
- Image (optional).
- SKU.
- One or several groups the item should belong to.
- Name.
- Description (optional).
- Item property: consumable, nonconsumable, or time-limited items.
- Prices in real or virtual currencies.
- Set a purchase limit for the item (optional). To do this, set the Limit number of times one user can buy this item toggle to On and specify the number of items a user can purchase.
- To set a time limit for the item to be displayed in the store, in the Show item in store field, select Time period and specify the time zone, the beginning, and the end of the period. To not indicate the end of the item display period, check the No end date box.
- Check the settings and click Create item.
Bundle is a set of several items that are sold as a single unit. You can add items of different types to a bundle:
- Virtual currency.
- Package of virtual currency.
- Virtual items including time-limited items.
- Bundles.
See the Bundles section to learn more about bundles.
To set up a bundle:
- Open your project in Publisher Account and go to Items catalog > Bundles section.
- Click + and select Create bundle from the drop-down list.
- Specify:
- Image (optional).
- SKU.
- Name.
- Description (optional).
- Contents.
- Set the bundle price. Define the prices or create a free bundle:
- To create a free bundle, in the Paid or Free field, select Free bundle.
- To set a price, in the Paid or Free field, select Paid bundle and specify the price in real or virtual currencies. If needed, configure regional prices.
- Set a purchase limit for the bundle (optional). To do this, turn on the Limit number of times one user can buy bundle toggle to On and specify the number of bundles a user can purchase.
- Click Next.
- Configure the display of the bundle in the store:
- Change the status to Available.
- Set a time limit for displaying a bundle in the store (optional). To do this, select Time period and specify the time zone, the beginning and the end of the period. If you don’t want to indicate the end of the item display period, check the No end date box.
- Click Next.
- Check the settings and click Save.
You can set up subscription plans via Publisher Account or with the Create plan API call.
To set up a plan via Publisher Account:
- Go to the Items catalog > Subscriptions section.
- On the Subscription plan tab, click Create subscription plan.

- Choose and set up the plan type:
- Regular plan with regular payments.
- Lifetime plan with a one-time payment and an unlimited period of validity.
- Season pass with a one-time payment and a limited period of validity.
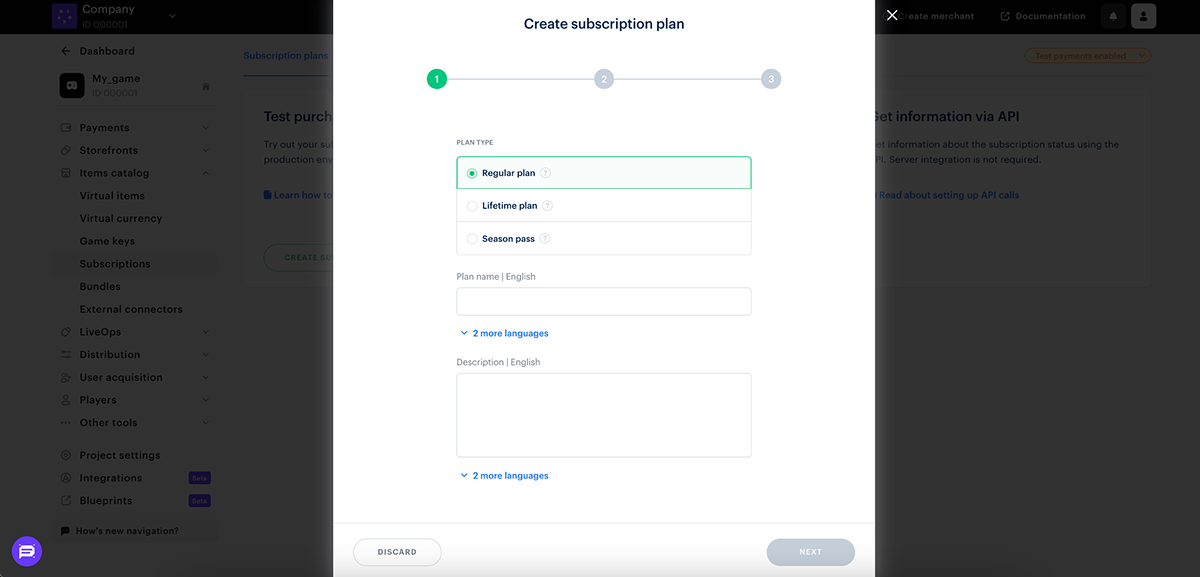
- Open a payment UI with a specific plan.
- Identify the plan in alerts.
- Identify the plan in a transactional report.
Set up regular plan
- Specify:
- Plan name.
- Description (optional): This plan description is displayed in the payment UI when users are purchasing a subscription.
- Click Next.
- Choose one of the subscription fee options:
- Regular: the amount of each payment is specified manually.
- Including setup fee: the amount of each payment as well as the amount of the setup fee are specified manually. Use this setting if you want to charge the subscriber for cover additional costs such as connecting a license, setting up a system, training a user, or providing a consultation The first payment in this case will include a setup fee, the remaining payments will be equal to the amount of the regular payment.
- Associated with the first payment: the amount of each payment is equal to the first payment. The subscription cost and currency type are passed in the
purchase.checkout.amountandpurchase.checkout.currencyparameters when opening the payment UI. Use this option if you want to manage pricing on your side and set individual prices for specific users.
- Associated with the first payment: the amount of each payment is equal to the first payment. The subscription cost and currency type are passed in the
- Whether you choose a regular subscription fee or with setup fee, you can set up different subscription prices for different currencies. To do this:
- In the Currency and Price field, select the required currency and specify the value of the subscription price. For a subscription with setup fee, also enter the value of the setup fee in the corresponding field.

- Click + to add prices in other currencies.

- Specify the default currency.

- Configure the billing cycle:
- Specify the frequency of the payment.
- Specify the number of days in the trial period where the subscription can be used without a payment. Set the value to
0to create a plan that does not have a trial period.

- Specify parameters for a one-time payment. With this type of subscription renewal, users make payments via a payment link sent by email.
- Expiration reminder: Specify the number of days before the subscription expiration date when the user will receive a reminder. If the value is set to
6or higher, the user receives an extra reminder one day before the expiration date. Set the value to0if you don’t want to send any reminders. - Grace period: The number of days users can continue using their subscription after its expiration date, and have the option to renew it. Set the value to
0to create a plan that does not have a grace period.
- Expiration reminder: Specify the number of days before the subscription expiration date when the user will receive a reminder. If the value is set to

- Specify the parameters for an automatic payment: with this type of subscription renewal, payments are made automatically using the saved billing information without any user interaction.
- Subscription expiration reminder.
- The number of retries after the first unsuccessful attempt to charge for the subscription. The system will retry once a day.

- Click Next.
- Click Create.
Set up lifetime plan
- Specify:
- Plan name.
- Description (optional): This plan description is displayed in the payment UI when users are purchasing a subscription.
- Click Next.
- Choose one of the subscription fee options:
- Regular: the amount of each payment is specified manually.
- Associated with the first payment: the amount of each payment is equal to the first payment made by the user. The subscription cost and currency type are passed in the
purchase.checkout.amountandpurchase.checkout.currencyparameters when opening the payment UI. Use this option if you want to manage pricing on your side and be able to set the individual price for a specific user.
- In the Refund period field, set the number of days when the user can unsubscribe and refund the payment.
- Whether you choose a regular subscription fee, you can set up different subscription prices for different currencies. To do this:
- In the Currency and Price field, select the required currency and specify the value of the subscription price.

- Click + to add prices in other currencies.

- Specify the default currency.

- Click Next.
- Click Create.
Set up season pass
- Specify:
- Plan name.
- Season pass validity period.
- Description (optional): This plan description is displayed in the payment UI when users are purchasing a subscription.
- Click Next.
- Choose one of the subscription fee options:
- Regular: the amount of each payment is specified manually.
- Associated with the first payment: the amount of each payment is equal to the first payment made by the user. The subscription cost and currency type are passed in the
purchase.checkout.amountandpurchase.checkout.currencyparameters when opening the payment UI. Use this option if you want to manage pricing on your side and be able to set the individual price for a specific user.
- In the Refund period field, set the number of days when the user can unsubscribe and refund the payment.
- Whether you choose a regular subscription fee, you can set up different subscription prices for different currencies. To do this:
- In the Currency and Price field, select the required currency and specify the value of the subscription price.

- Click + to add prices in other currencies.

- Specify the default currency.

- Click Next.
- Click Create.
Found a typo or other text error? Select the text and press Ctrl+Enter.
