UE4プロジェクトをセットアップする
- UE4プロジェクトUnreal Editorで開きます。
- ブループリントプロジェクトの場合のみ:
- UE4プロジェクトをコンパイルします。
Content Browser に移動して、None 親ノードでNew C++ Class を追加します。
Settings > Plugins > Installed > Xsolla Inventory SDK に移動します。Enabled ボックスをチェックして、Restart Now ボタンをクリックしてUnreal Editorをリロードします。
- プロジェクトパラメータを指定します:
Settings > Project Settings > Plugins > Xsolla Login に移動して以下のパラメータを指定します:
Login ID とDemo Login ID フィルド、パブリッシャーアカウントからのログインIDを指定します。Project ID とDemo Project ID フィルドで、パブリッシャーアカウントからのプロジェクトIDを指定します。Use OAuth 2.0 オプションを有効にします。Client ID フィルドで、パブリッシャーアカウントでOAuth 2.0を設定するときに受け取ったクライアントIDを指定します。
お知らせ
独自の認証システムを使用している場合は、Login ID とDemo Login ID のフィルドに記入する必要はありません。

Settings > Project Settings > Plugins > Xsolla Inventory に移動して以下のパラメータを指定します:Project ID とDemo Project ID フィルドでプロジェクトIDを指定します。Web Store URL フィルドで、ゲーム内アイテムストアのサイトアドレスを指定します(任意)。
お知らせ
サイトビルダーを使用して、ゲーム内アイテムストアのサイトを作成することができます。サイトビルダーを設定する際には、Cross-Buyプラグインの設定時と同じログインプロジェクトを使用してください。
その結果、パブリッシャーアカウントのプロジェクトがデモマップに接続されることになります。
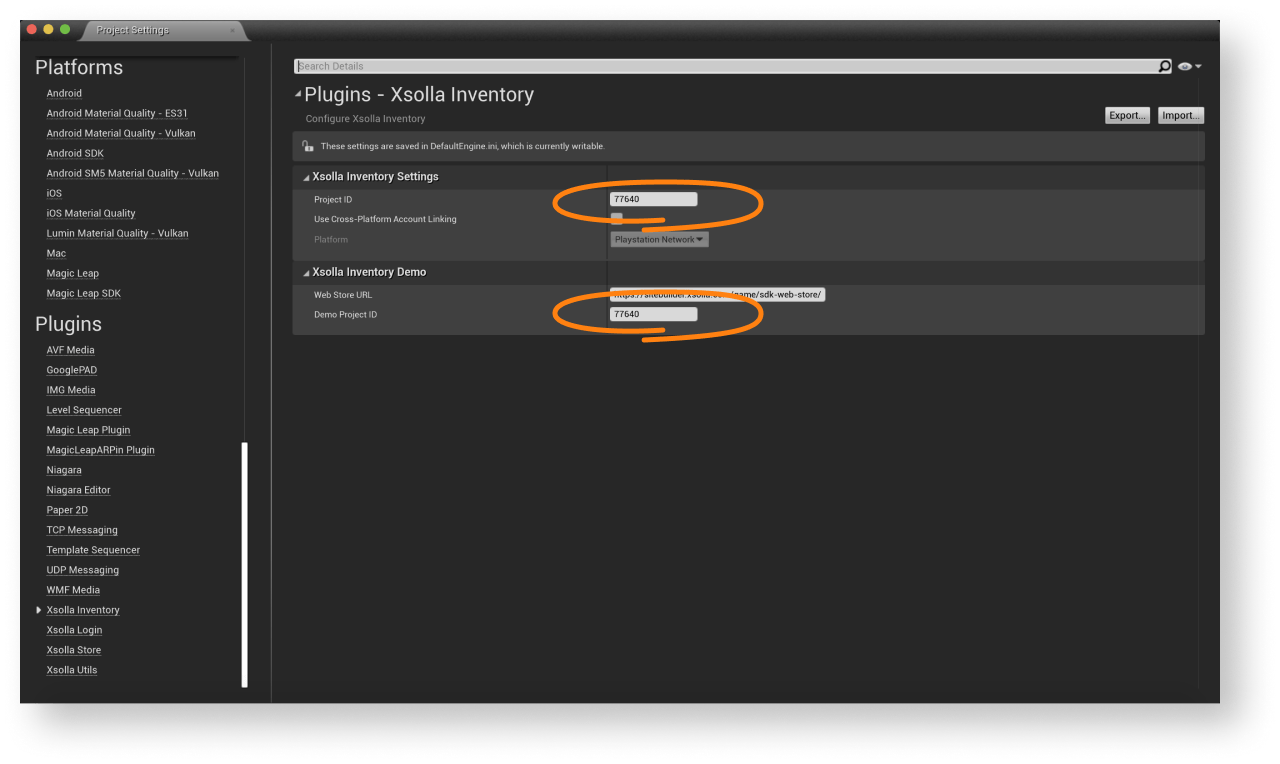
Content Browser > View Options に移動し、Show Engine Content とShow Plugin Content ボックスをチェックに入れます。

Content Browser > Xsolla Content > Maps に移動し、ゲームのDemo_Inventory マップを起動します。認証などの機能が正常に動作しているか確認してください。- アプリケーションのログインシステムやその他のページのインターフェースを設計します。
お知らせ
UMG UI説明書に従って独自のソリューションを作成することもできますし、デモシーンをテンプレートとして使用することもできます。デモシーンのインターフェースを自分のアプリケーションに合わせるには、UIビルダーを使います。
お知らせ
アプリケーションの仕様に合わせてSDKを変更するには、SDKの変更手順に従ってください。
この記事は役に立ちましたか?
ご意見ありがとうございました!
あなたのメッセージを確認し、体験を向上させるために利用させていただきます。続きを読む
最終更新日: 2025年8月29日誤字脱字などのテキストエラーを見つけましたか? テキストを選択し、Ctrl+Enterを押します。
