Configure game settings
To configure the game settings:
- Open your project in Publisher Account and go to the Distribution > Launcher section.
- Find the launcher on the dashboard, and click Edit launcher.
- Scroll down to the Games section.
- Change the settings.
- Click Save changes.
To configure the settings, click Set up to the right of your game in the Games section of the launcher project.
The following setting groups are available:
Tabs
Add a custom page as a header tab on the game page. For more information about the Tabs page, see the instruction.
Game info
Specify the information and elements that the launcher shows on the game page:
- In Community website, specify the link to your website for the game community. The launcher shows this link as the globe icon in the right toolbar with social network icons.
- Add social network links by clicking the buttons with network names and specifying the appropriate links in the input fields that appear. For each added social network link, the launcher shows the network icon in the right toolbar. Clicking this icon redirects a user to the specified link.
- In Support page, specify the link that users will use to contact your support team. The launcher shows this link as the question icon in the lower right corner.
- Specify the information about your game in different languages. The launcher shows it to users who do not own the game yet. The list of languages depends on the settings in the Launcher settings > General settings > Languages section.
The English language is the default one and cannot be removed. To specify the game information in a language other than English, click this language and scroll down to the panel that appears. - To show the News tab on the game’s page, toggle Show the News tab on the game’s page (optional).
- The game information consists of the following fields:
- Development studio — the name of your development studio that the launcher shows in the About the game > Development studio section.
- Link to game trailer — the link to the game trailer that a user can watch by clicking the Trailer button next to the Buy now button.
- About the game — a short description of the game that the launcher shows in the About the game section.
- Minimum system requirements — the requirements that the launcher shows in the System requirements > Minimum section.
- Recommended system requirements — the requirements that the launcher shows in the System requirements > Recommended section.
Distribution
The following settings are available in this section:
- Distribution model — choose how users access the game from the launcher.
If you select Free-to-play (F2P), users have free access to the game after downloading the launcher.
If you select Pay-to-play (P2P), users must purchase the game to access it. To let them buy the game in the launcher, add a game keys package to the store, and then select the package SKU in Game keys package SKU.
- Game keys > Allow players to activate game keys — choose whether users can activate the game directly in the launcher.
If you set the toggle to On, the launcher shows the Redeem button on the game page in case this game key is not activated yet. By clicking this button, the user can enter the key for the game and activate it. If you set the toggle to Off, the launcher never shows the Redeem button.
- Store > Show store in the launcher — choose whether the launcher shows the Store tab on the game’s page. With the store, you can sell keys, virtual items, virtual currencies, DLCs, and in-game items directly to users.
To set up store content, follow the guide.
- Store > Display settings — choose whether the launcher will always show the store, or only when a user owns the game.
Builds
Set the game builds that different versions of the launcher will use. For more information, see Upload game build.
Startup arguments
Launch options
Launcher allows you to create multiple drop-down lists (groups) that are displayed when the game is launched. For example, you can create lists for selecting the server and graphics driver.
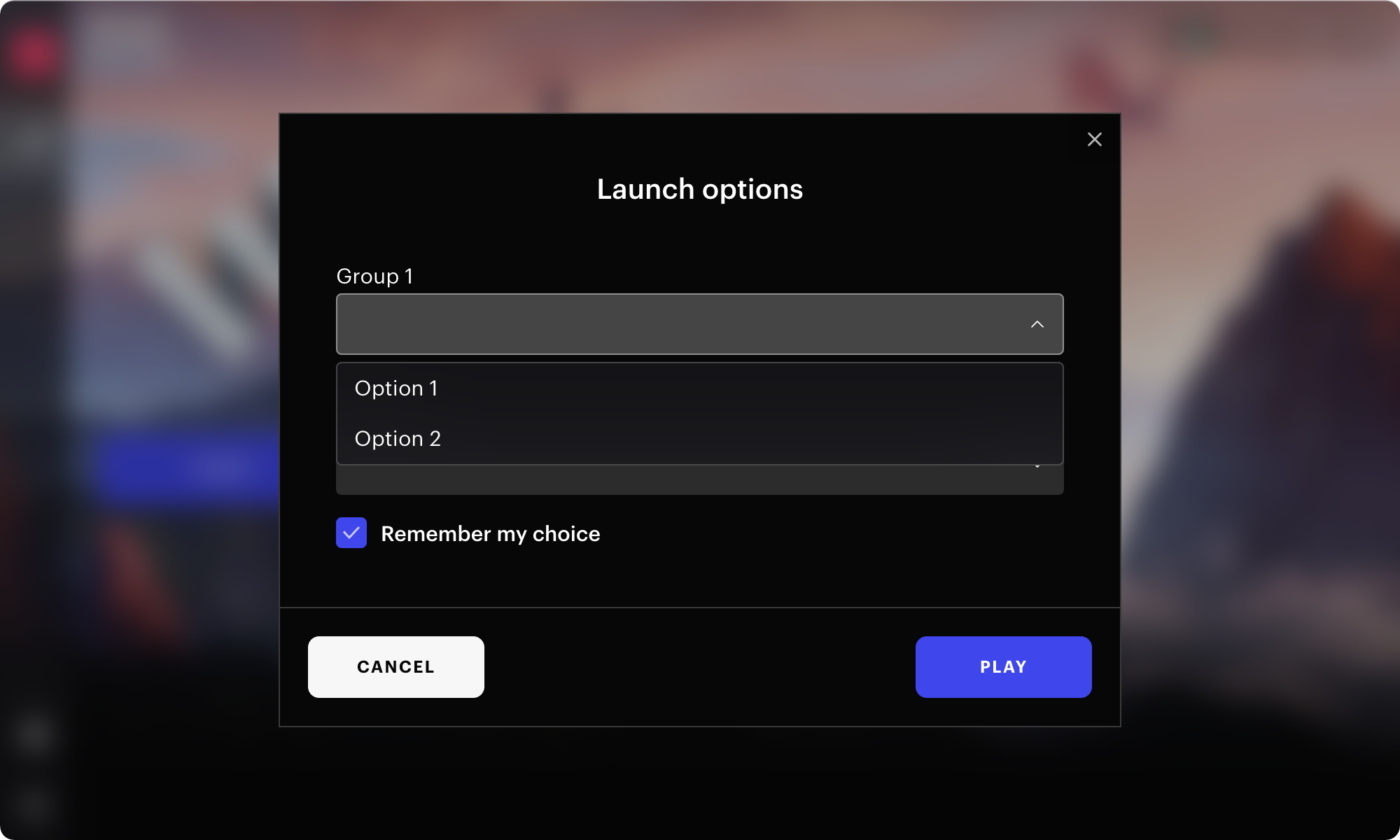
- Go to the Startup arguments sections.
- Go to the Launch options tab.
- Create one or multiple groups (optional):
- Click Add launch group.
- Specify the group name in English and other languages of your launcher, then click Create.
- Add game launch options:
- In the table to the right of the created group name, click the + icon, add the names of the launch options in English and other languages of your launcher, then click Next.
- Add parameters that will be passed to the game upon launch as command line arguments for a standalone game and/or a game published on the Steam platform, then click Create.
- If you want to highlight one of the groups, add a drop-down list with it next to the Play button in the launcher. To do this, click the ☆ icon in the table to the right of the group name.
Arguments
- To add parameters that will be passed to the game with each launch as command line arguments:
- Go to the Arguments tab.
- Add the parameters for a standalone game and/or a game published on the Steam platform, then click Save changes.
Tutorials
Continue reading
Last updated: October 31, 2025Found a typo or other text error? Select the text and press Ctrl+Enter.
