Integrate SDK on application side
- Design an interface for the login system, in-game store, and other pages of your application.
- Set up event handling according to your application logic using SDK methods. To get started with the basic SDK features, follow the step-by-step tutorials below.
You can create your own solution by following UMG UI documentation, or use the demo map as a template. To adapt the demo scene interface to your application, use the UI builder.
To modify the SDK for your application, follow the SDK modification instruction.
- user sign-up
- resend request for a sign-up confirmation email
- user login
- user password reset
Implement user sign-up
Create widget
- Go to
Content Browser and create aUI directory. In the contextual menu, go toUser Interface > Widget Blueprint . - In the widget blueprint, add the following interface elements:
- username field
- user email address field
- user password field
- sign-up button
The following picture shows an example of the page structure.
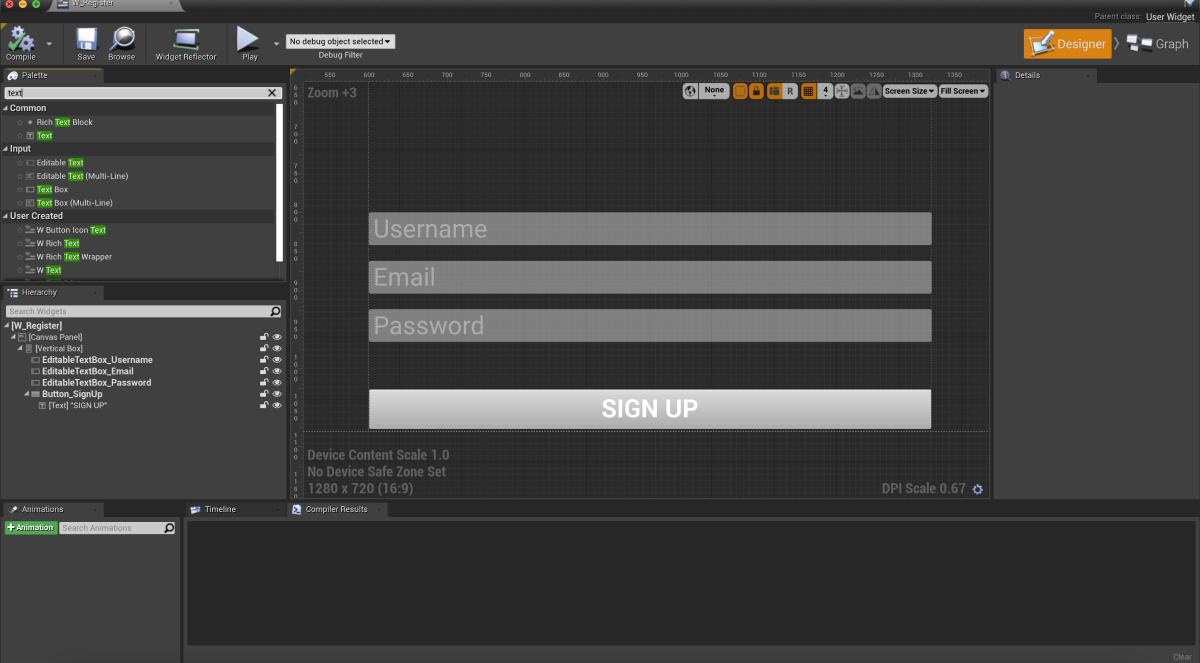
- Open a level blueprint:
- Choose a level in
Content Browser . - In the main menu, go to
Blueprints > Open Level Blueprint .
- Choose a level in
- Implement widget display when the level is started. To do this, add nodes as shown below. In the
CreateWidgetnode, specify the created widget.
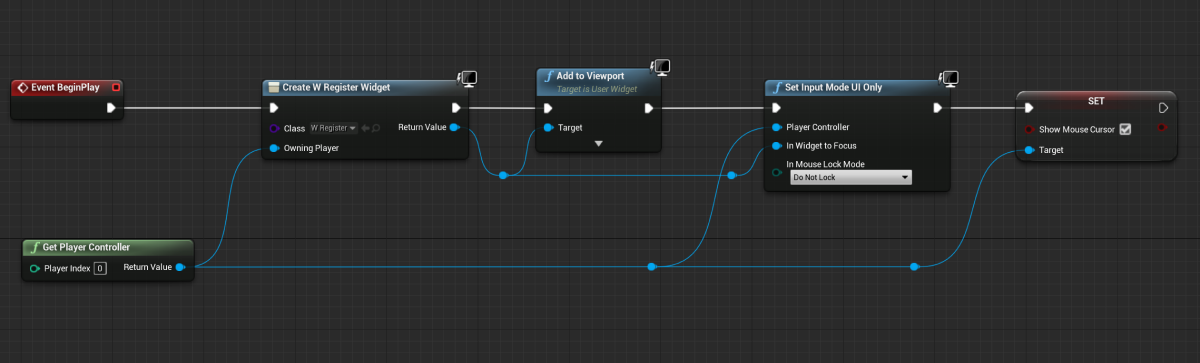
Add event handling
- In the
Hierarchy panel, select a sign-up button. - In the
Details panel, click the + icon near theOn Clicked event.

- Open a
Graph view. - Link a
RegisterUsermethod call on theXsollaLoginSubsystemobject to theOnClickednode and add passing of data entered by users. - Add callback functions:
OnRegistered— called if sign-up is successfulOnError— called if an error occurs
Code and Description parameters. You can add other actions. For example, open a confirmation email resend page after successful sign-up or a login page.- To start widget debugging, start a level.
Example of event handling implementation:
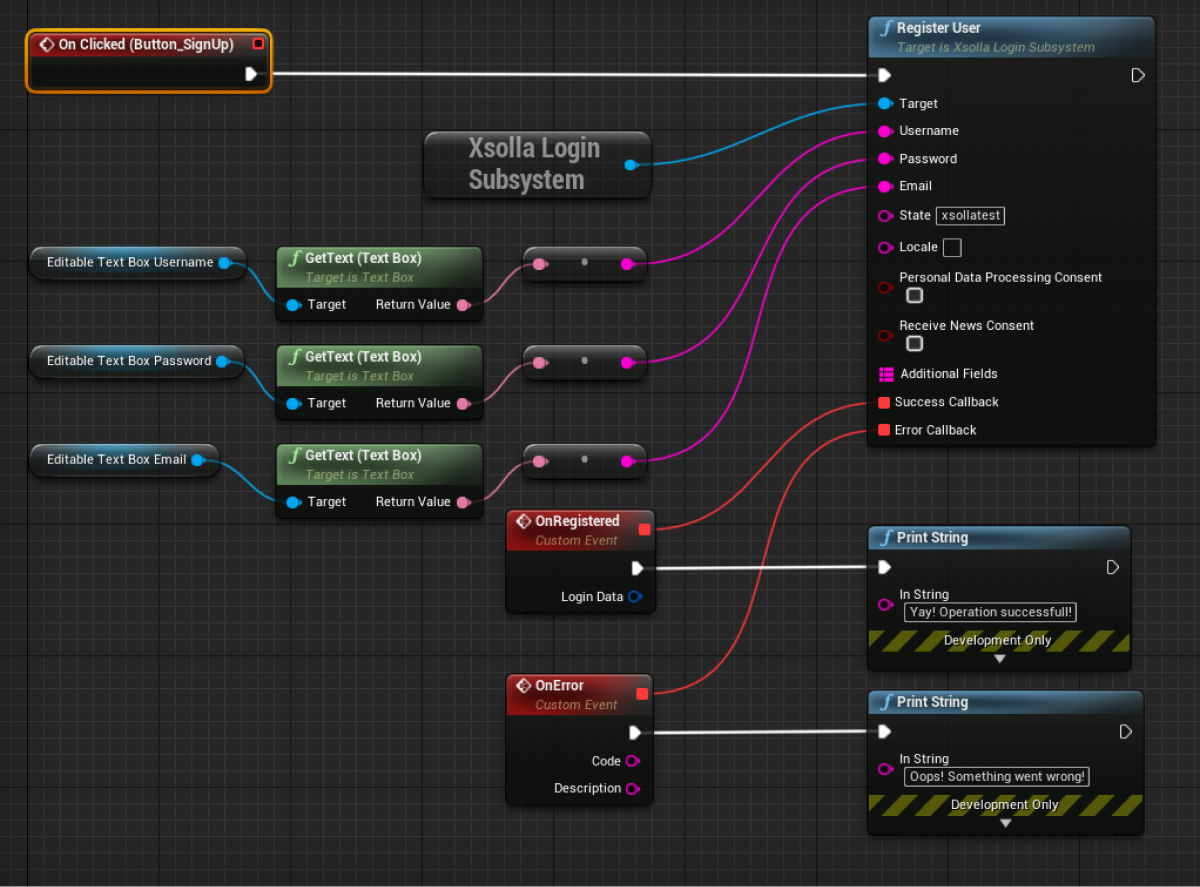
Set up sign-up confirmation email
After successful sign-up, a user receives a sign-up confirmation email to a specified address. You can customize emails sent to users in Publisher Account.
If you are developing an Android application, set up deep links to return a user to an application after they confirm sign-up.
Implement sign-up confirmation email resend request
Create widget
- Go to
Content Browser and open aUI directory. In the contextual menu, go toUser Interface > Widget Blueprint . - In the widget blueprint, add the following interface elements:
- username/email field
- resend email button
The following picture shows an example of the page structure.
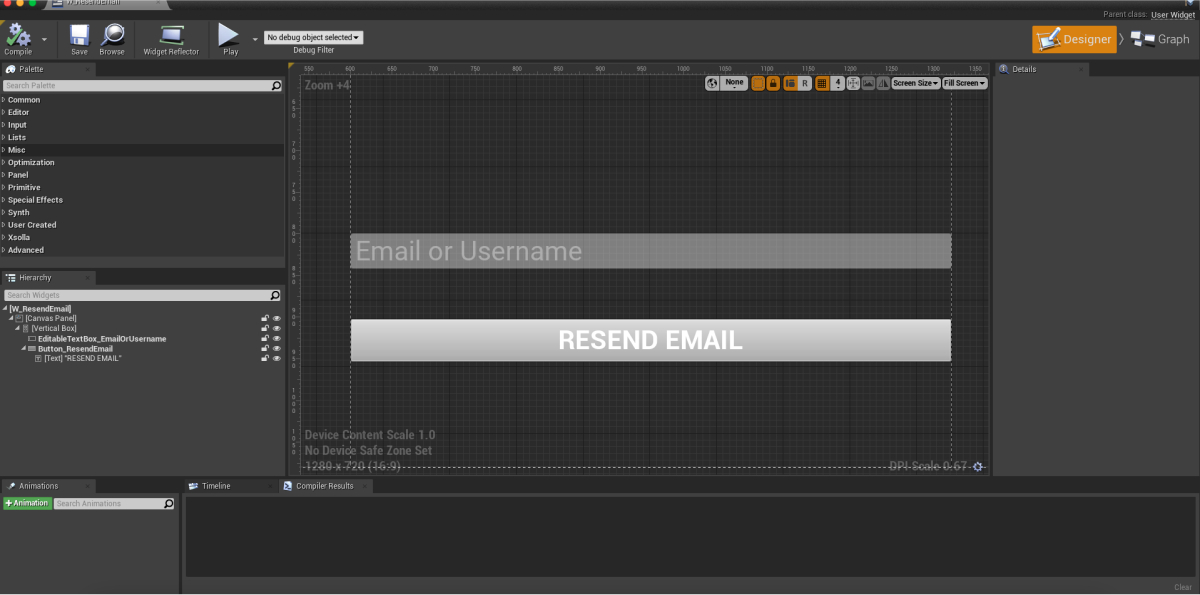
- Open a level blueprint:
- Choose a level in
Content Browser . - In the main menu, go to
Blueprints > Open Level Blueprint .
- Choose a level in
CreateWidget node, specify the created widget.Add event handling
- In the
Hierarchy panel, select a resend email button. - In the
Details panel, click the + icon near theOn Clicked event.

- Open a
Graph view. - Link a
ResendAccountConfirmationEmailmethod call on theXsollaLoginSubsystemobject to theOnClickednode and add passing of data entered by users. - Add the
OnEmailResentandOnErrorcallback functions. - To start widget debugging, start a level.
If the request is successful, the user receives a sign-up confirmation email to the email address specified during sign-up.
Example of event handling implementation:
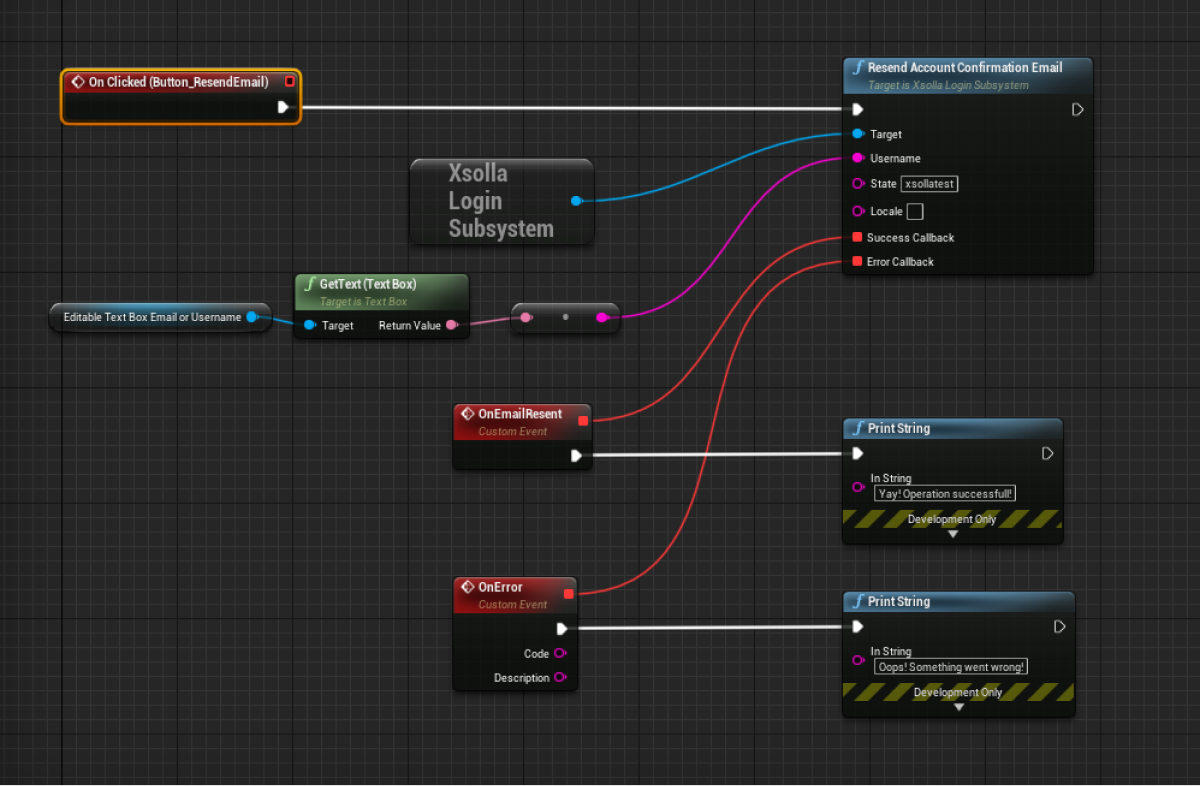
Implement user login
Create widget
- Go to
Content Browser and open aUI directory. In the contextual menu, go toUser Interface > Widget Blueprint . - In the widget blueprint, add the following interface elements:
- username field
- password field
- remember me checkbox
- login button
The following picture shows an example of the page structure.
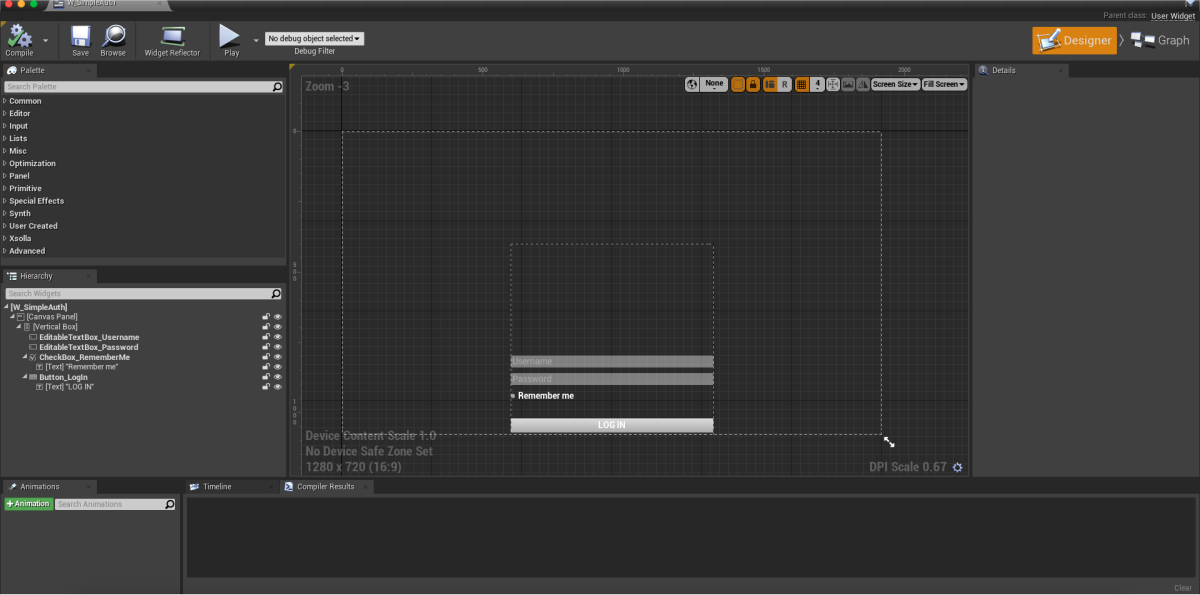
- Open a level blueprint:
- Choose a level in
Content Browser . - In the main menu, go to
Blueprints > Open Level Blueprint .
- Choose a level in
- In the
CreateWidgetnode, specify the created widget.
Add event handling
- In the
Hierarchy panel, select a login button. - In the
Details panel, click the + icon near theOn Clicked event.

- Open a
Graph view. - Link an
AuthenticateUsermethod call on theXsollaLoginSubsystemobject to theOnClickednode and add passing of data entered by users. - Add the
OnAuthenticatedandOnErrorcallback functions.
LoginData parameter. The authorization token is used in requests to Xsolla servers.- To start widget debugging, start a level.
Example of event handling implementation:
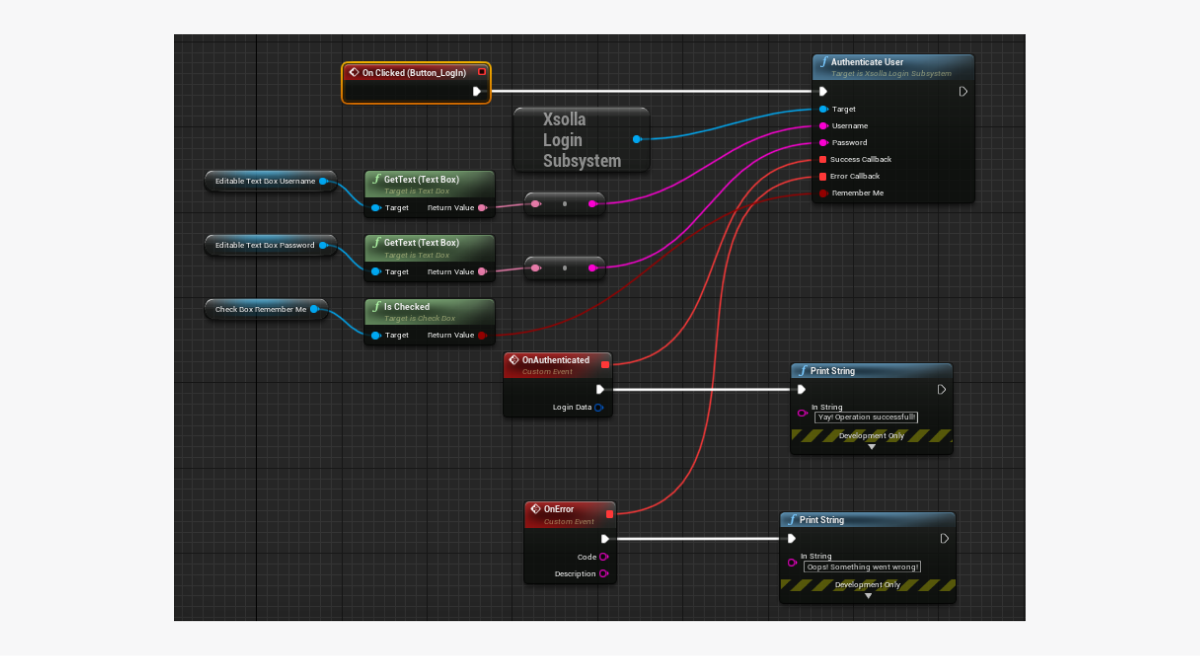
Implement password reset
Create widget
- Go to
Content Browser and open aUI directory. In the contextual menu, go toUser Interface > Widget Blueprint . - In the widget blueprint, add the following interface elements:
- username/user email address field
- password reset button
The following picture shows an example of the page structure.
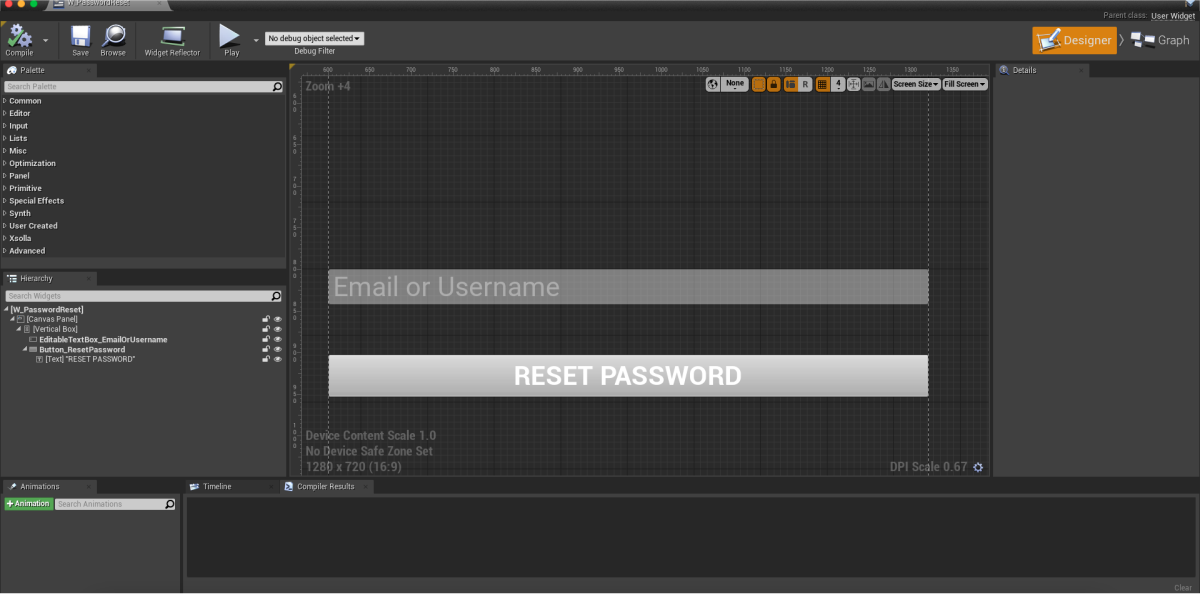
- Open a level blueprint:
- Choose a level in
Content Browser . - In the main menu, go to
Blueprints > Open Level Blueprint .
- Choose a level in
- In the
CreateWidgetnode, specify the created widget.
Add event handling
- In the
Hierarchy panel, select a password reset button. - In the
Details panel, click the + icon near theOn Clicked event.

- Open a
Graph view. - Link a
ResetUserPasswordmethod call on theXsollaLoginSubsystemobject to theOnClickednode and add passing of data entered by users. - Add the
OnEmailSentandOnErrorcallback functions. - To start widget debugging, start a level.
Example of event handling implementation:
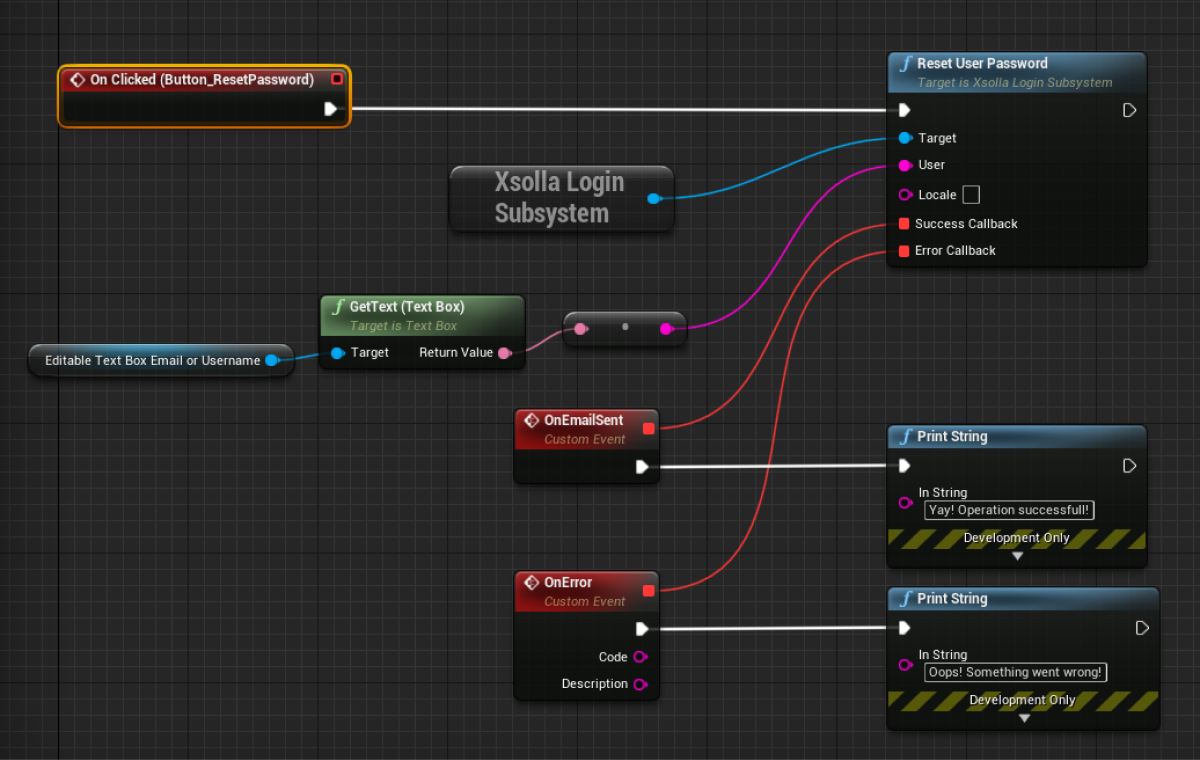
After a successful password reset request, the user receives an email with a password reset link. In Publisher Account > your Login project > Security > OAuth 2.0 > OAuth 2.0 redirect URIs, you can configure a URL address or a path a user is redirected to after successful authentication, email confirmation, or password reset.
This guide shows how you can use SDK methods to implement user sign-up and login via their social network account.
Unlike for user authentication via username/user email address and password, you don’t have to implement separate logics for user sign-up. If the user’s first login is via a social network, a new account is created automatically.
If you have implemented social login in your application as an alternative authentication method, the social network account automatically links to an existing user account if the following conditions are met:
- A user who signed up with username/email address and password logged into your application via a social network account.
- A social network returns an email address.
- User email address in a social network is the same as the email address used for sign-up in your application.
LinkSocialNetworkToUserAccount SDK method.The examples show how to set up user login via a Twitter account. You can set up all social networks in the same way.
The logics and interface in the examples are less complicated than they will be in your application. A possible authentication system implementation option is described in the demo project.
Create widget
- Go to
Content Browser and create aUI directory. - In the contextual menu, go to
User Interface > Widget Blueprint . - In the widget blueprint, add the social login button.
The following picture shows an example of the page structure.
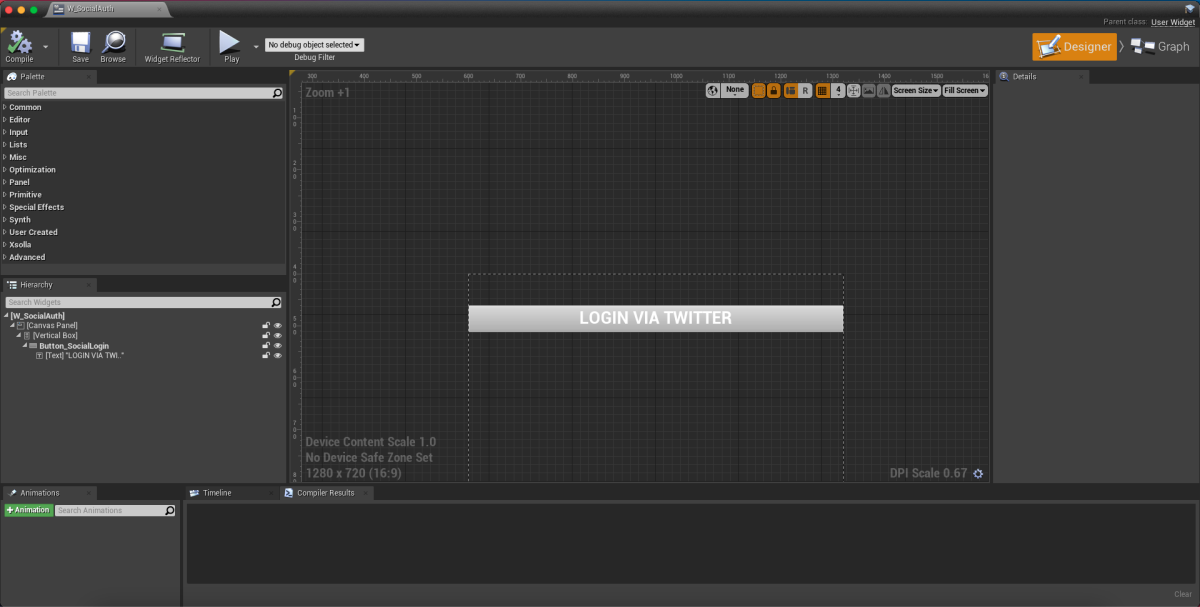
- Open a level blueprint:
- Choose a level in
Content Browser . - In the main menu, go to
Blueprints > Open Level Blueprint .
- Choose a level in
- Implement widget display when the level is started. To do this, add nodes as shown below. In the
CreateWidgetnode, specify the created widget.
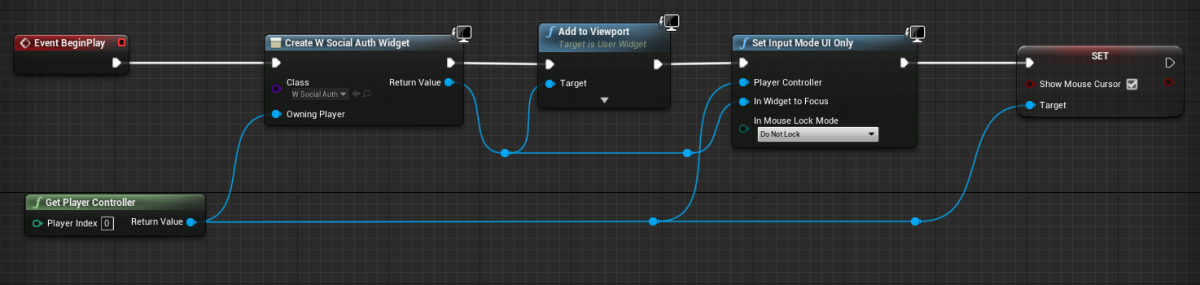
Add event handling
- In the
Hierarchy panel, select a login button. - In the
Details panel, click the + icon near theOn Clicked event.

- Open a
Graph view. - Implement a login page so it opens in a built-in browser:
- Add a
AuthenticateViaSocialNetworkmethod call connected with theXsollaLoginSubsystemobject to theOnClickednode and add the passing of data entered by users. Pass theTwittervalue to theProviderNameparameter. - Add the callback functions:
OnSocialAuthSuccess— called after successful authentication.OnSocialAuthCancel— called if authentication was canceled.OnSocialAuthError— called if an error occurs.
- Add a
The authorization token is passed to a LoginData parameter. Use it in requests to Xsolla servers.
In the example of event handling, the OnSocialAuthSuccess, OnSocialAuthCancel, OnSocialAuthError functions use the PrintString class. For the OnSocialAuthError function, a code and error description are passed in Code and Description parameters. You can add other actions.

- virtual items
- groups of virtual items
- bundles
- packages of virtual currency
Before you start, configure items in Publisher Account:
- Configure virtual items and groups of virtual items.
- Configure packages of virtual currencies.
- Configure bundles.
The logics and interface in the examples are less complicated than they will be in your application. A possible item catalog in an in-game store implementation option is described in the demo project.
The example of every item in a catalog shows:
- item name
- item price
You can also show other information about the item if this information is stored in an in-game store.
Create widget for catalog page
- Go to
Content Browser and create aUI directory. - In the contextual menu, go to
User Interface > Widget Blueprint . - In the widget blueprint, add the following UI elements:
- buttons for switching between displays of items and virtual currency packages
- a display area for groups of items
- a display area for the list of items
- a display area for the list of virtual currency packages
The following picture shows an example of the page structure.
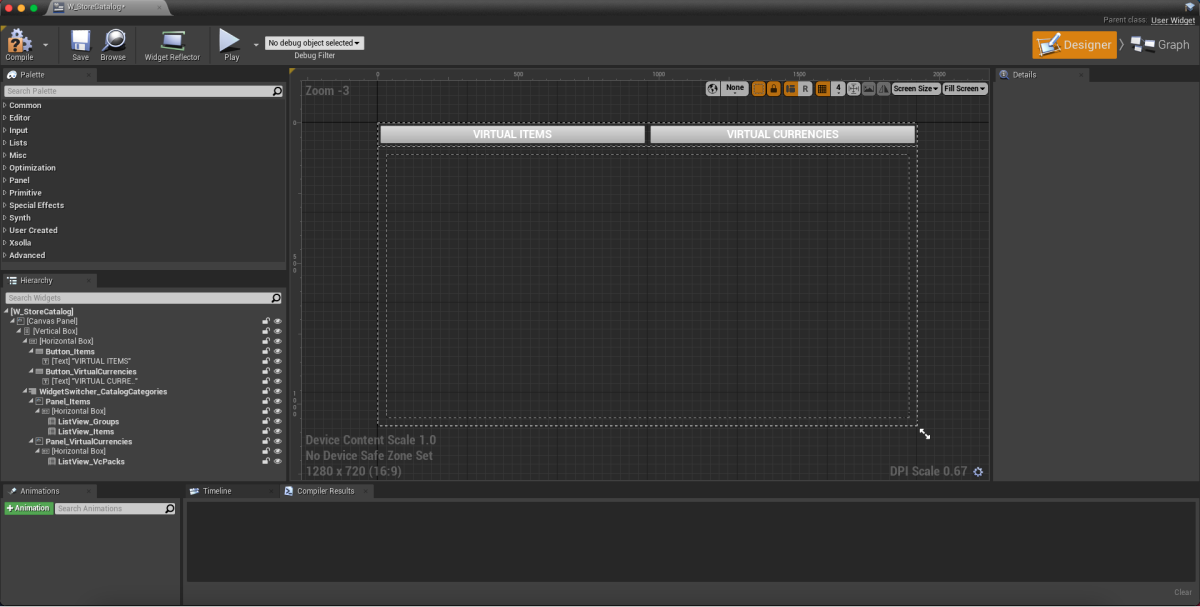
- Open a level blueprint:
- Choose a level in
Content Browser . - In the main menu, go to
Blueprints > Open Level Blueprint .
- Choose a level in
- Implement widget display when the level is started. To do this, add nodes as shown below. In the
CreateWidgetnode, specify the created widget.
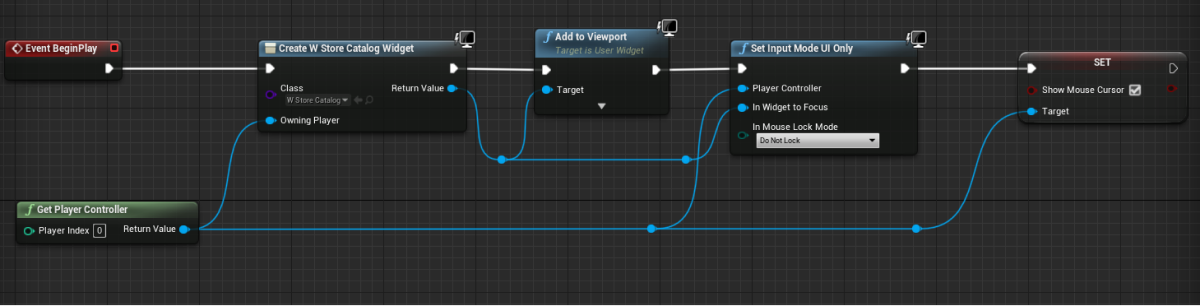
Add widget event handling for catalog page
- In the
Hierarchy panel, select a button for switching to the list of items. - In the
Details panel, click the + icon near theOn Clicked event.

- In the
Hierarchy panel, select a button for switching to the list of virtual currency packages. - In the
Details panel, click the + icon near theOn Clicked event.

- Open a
Graph view. - Implement logic for switching between the lists. To do this, add the nodes as shown in the following picture.
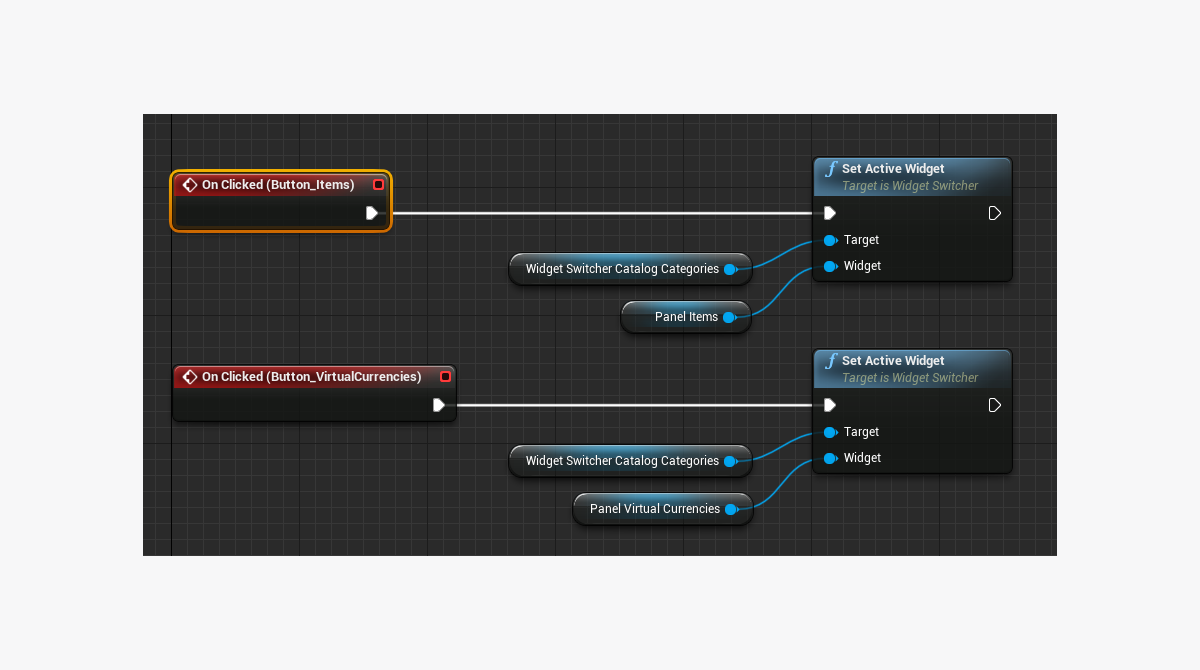
Implement display of virtual item groups
Create class for item group
- Go to
Content Browser . There, in the contextual menu, clickBlueprint Class . - In the
All classes section, selectObject and clickSelect . - Use
BP_ItemGroupData as a class name. - Open a blueprint of a created class.
- In the
My Blueprint panel, clickAdd New and selectVariable . - In the
Details panel:
- Specify
GroupData in theVariable Name field. - Select
XsollaItemGroup in theVariable Type field. - Check
Instance Editable andExpose on Spawn boxes.
- Specify
Create widget for item group
- Go to
Content Browser and create aUI directory and, in the contextual menu, go toUser Interface > Widget Blueprint . - In the widget blueprint, add an element for the name of the item group.
The following picture shows an example of the widget structure.
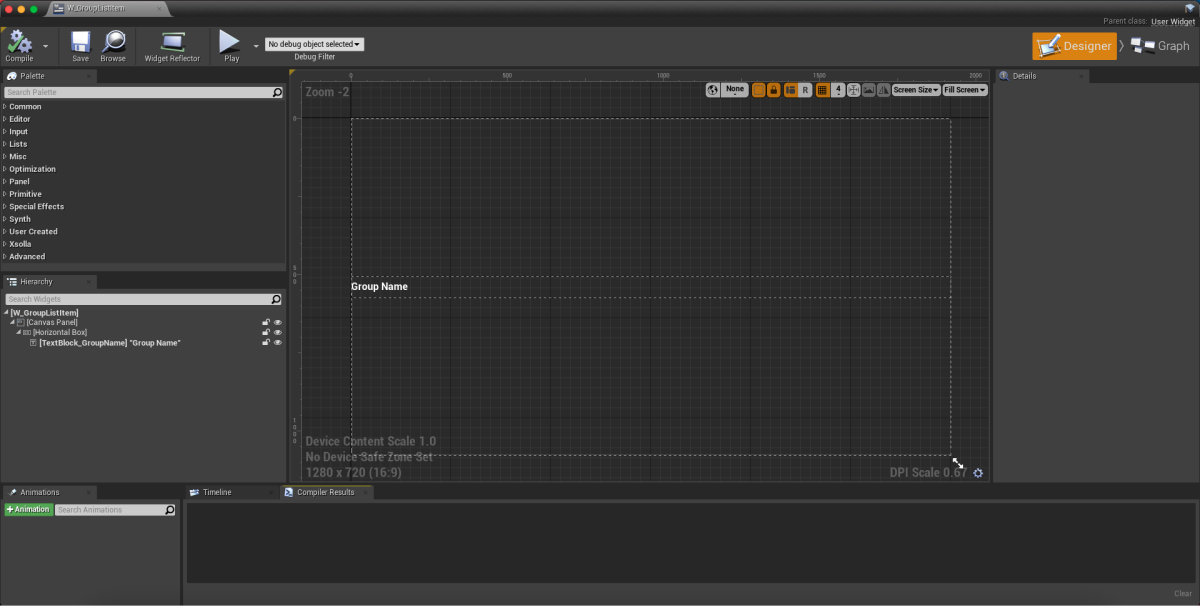
- Open a
Graph view. - Click
Class settings . - In the
Details panel, go toInterfaces > Implemented interfaces . - Click
Add and selectUserObjectListEntry . This is a standard UE interface that allows the UI primitive to implement a behavior normal for the element of the list. - Implement logic for creating a group of items:
- Add the
EventOnListItemObjectSetnode to create an element of the list and initialize the widget. - Pass the value from the object that contains data about the group to the element with the name of the group. To do this, add nodes as shown in the following picture.
- Add the

- Implement logic for showing all items with the
All category. To do this, edit a blueprint as shown in the following picture.
- Implement logic for showing all items with the
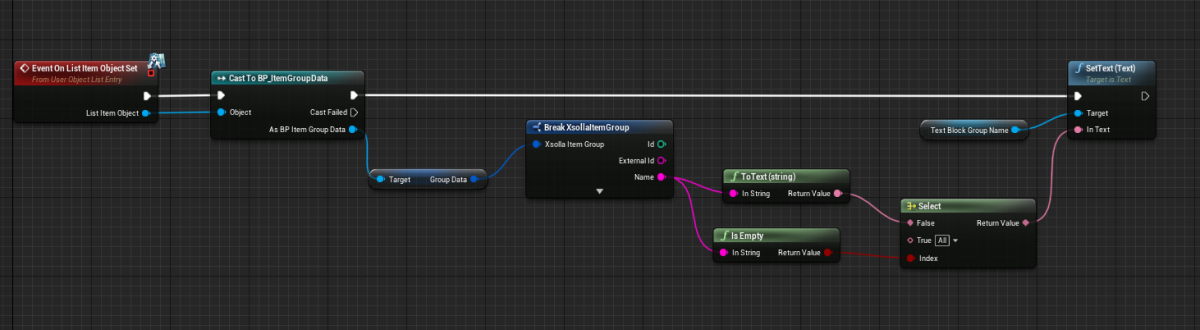
- Implement logic for highlighting a group of items that is selected in the list. To do this, add nodes as shown in the following picture.
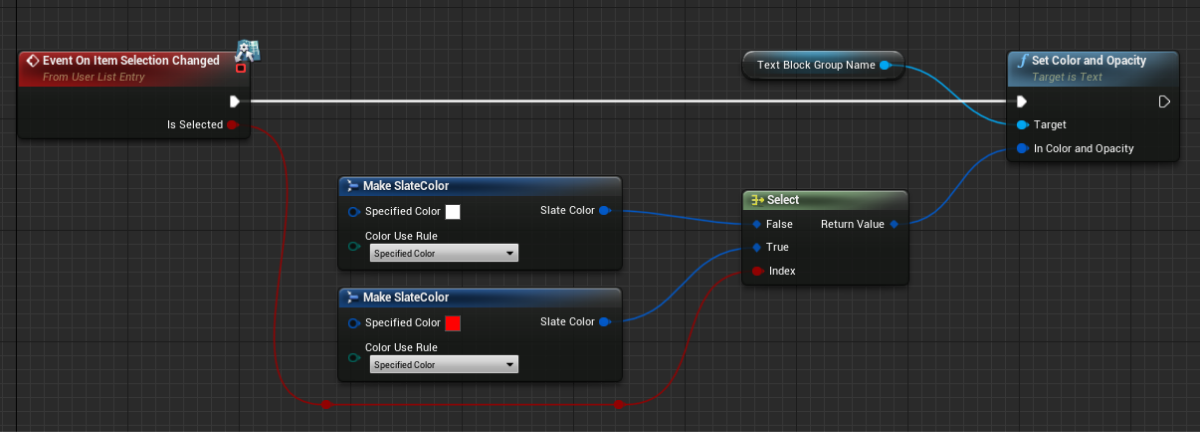
Add list of item groups to catalog page
- Open the catalog page widget blueprint.
- Add the
List View element to the item groups display area. - In the
Details panel, select a previously created class for an item group in theEntry Widget Class field. - Implement logic for adding items to groups:
- Open a
Graph view. - Link an
GetItemGroupsSDK method call connected with theXsollaLoginSubsystemobject to theEventConstructnode and add passing of data entered by users. - Implement logic for adding items to the group. The action should be done while processing a successful update of virtual item groups. To do this, add nodes as shown in the following picture.
- Open a
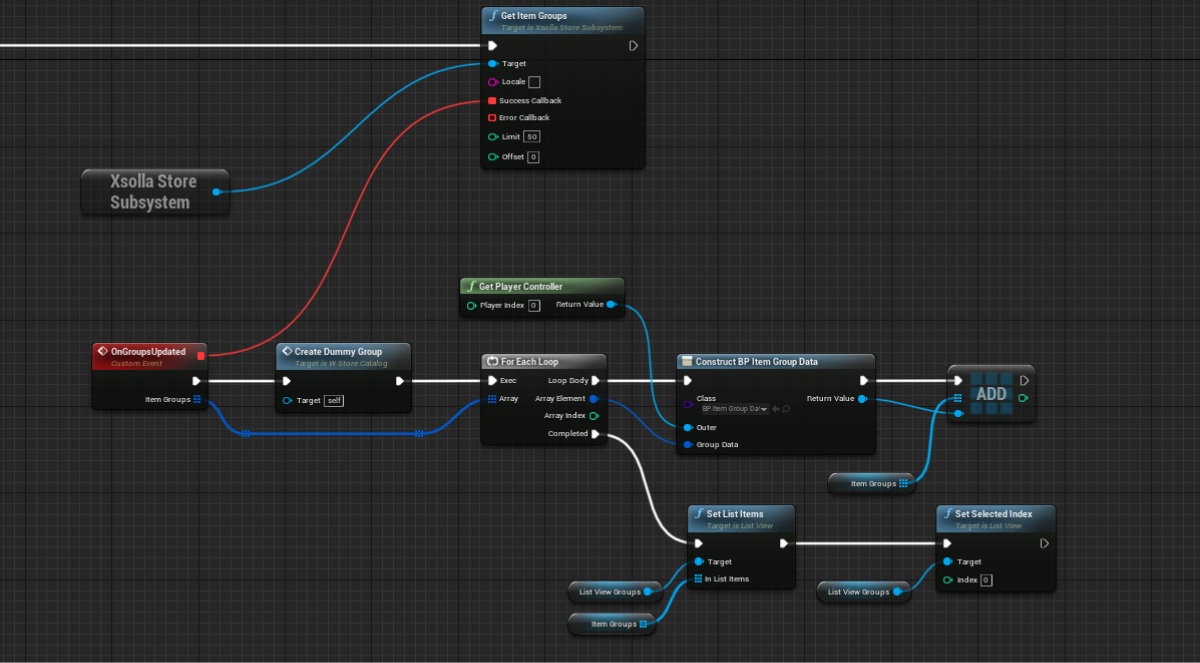
- Implement logic for showing all items with the
All category. To do this, edit a blueprint as shown in the following picture.
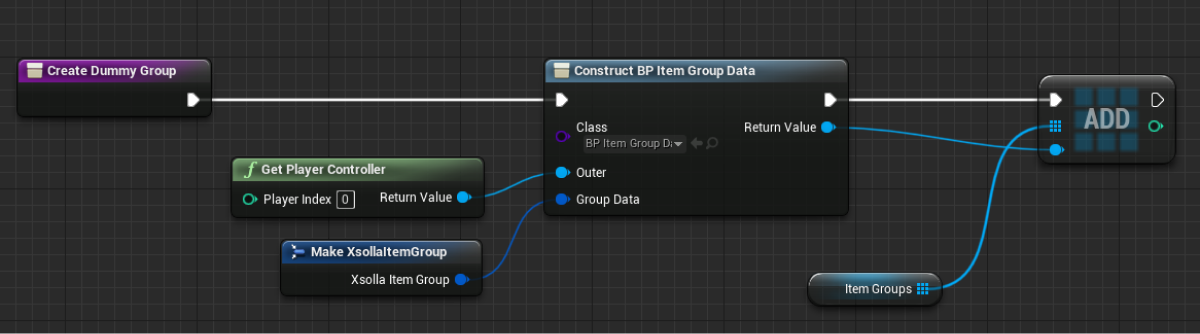
Implement display of virtual items
Create class for item
- Go to
Content Browser . There, in the contextual menu, clickBlueprint Class . - In the
All classes section, selectObject and clickSelect . - Use
BP_CatalogItemData as a class name. - Open a blueprint of a created class.
- In the
My Blueprint panel, clickAdd New and selectVariable . - In the
Details panel:
- Specify
CatalogItem in theVariable Name field. - Select
StoreItem in theVariable Type field. - Check
Instance Editable andExpose on Spawn boxes.
- Specify
Create widget for item
- Go to
Content Browser and create aUI directory. In the contextual menu, go toUser Interface > Widget Blueprint . - In the widget blueprint, add the following UI elements:
- item name
- item price
The following picture shows an example of the widget structure.
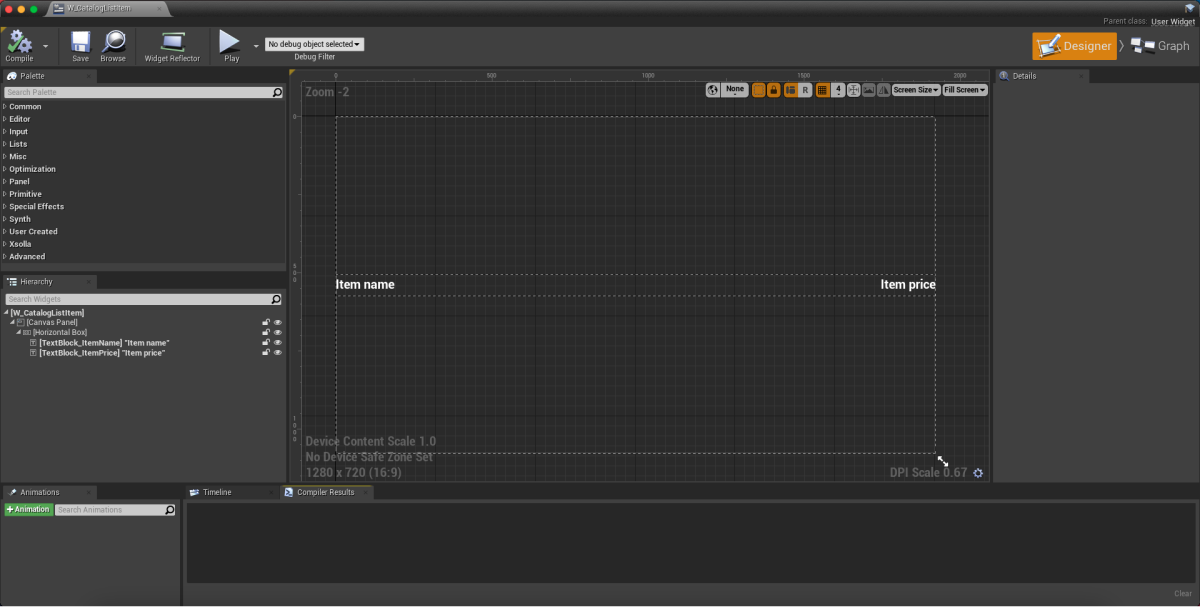
- Open a
Graph view. - Click
Class settings . - In the
Details panel, go toInterfaces > Implemented interfaces . - Click
Add and selectUserObjectListEntry . This is a standard UE interface that allows the UI primitive to implement a behavior normal for the element of the list. - Implement logic for creating a group of items:
- Add the
EventOnListItemObjectSetnode to create an element of the list and initialize the widget. - Pass the values from the object that contains data about the item to the elements with the name of the item and its price. To do this, add nodes as shown in the following picture.
- Add the
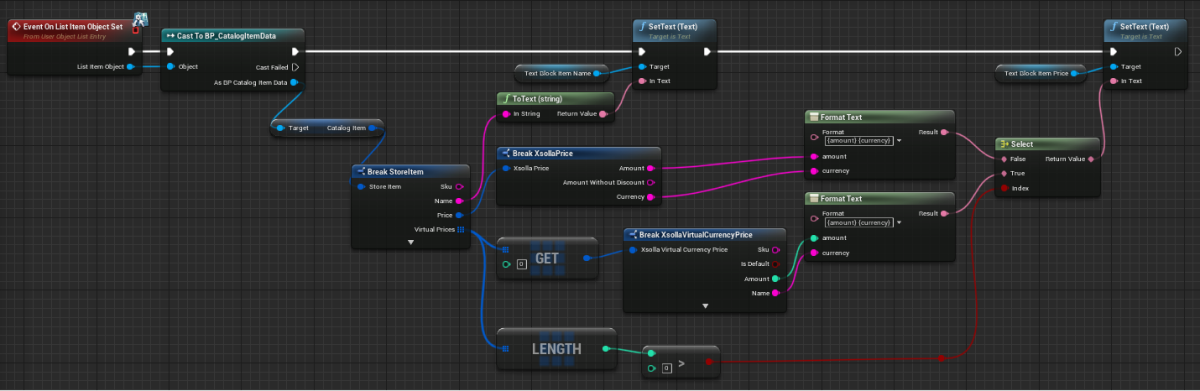
Add list of items to catalog page
- Open the catalog page widget blueprint.
- Add the
List View element to the items list display area. - In the
Details panel, select a previously created class for an item in theEntry Widget Class field. - Implement logic for adding items to groups:
- Open a
Graph view. - Link an
GetVirtualItemsSDK method call connected with theXsollaLoginSubsystemobject to theEventConstructnode and add passing of data entered by users. - Implement logic for adding items to the group. The action should be done while processing a successful update of virtual item groups. To do this, add nodes as shown in the following picture.
- Open a
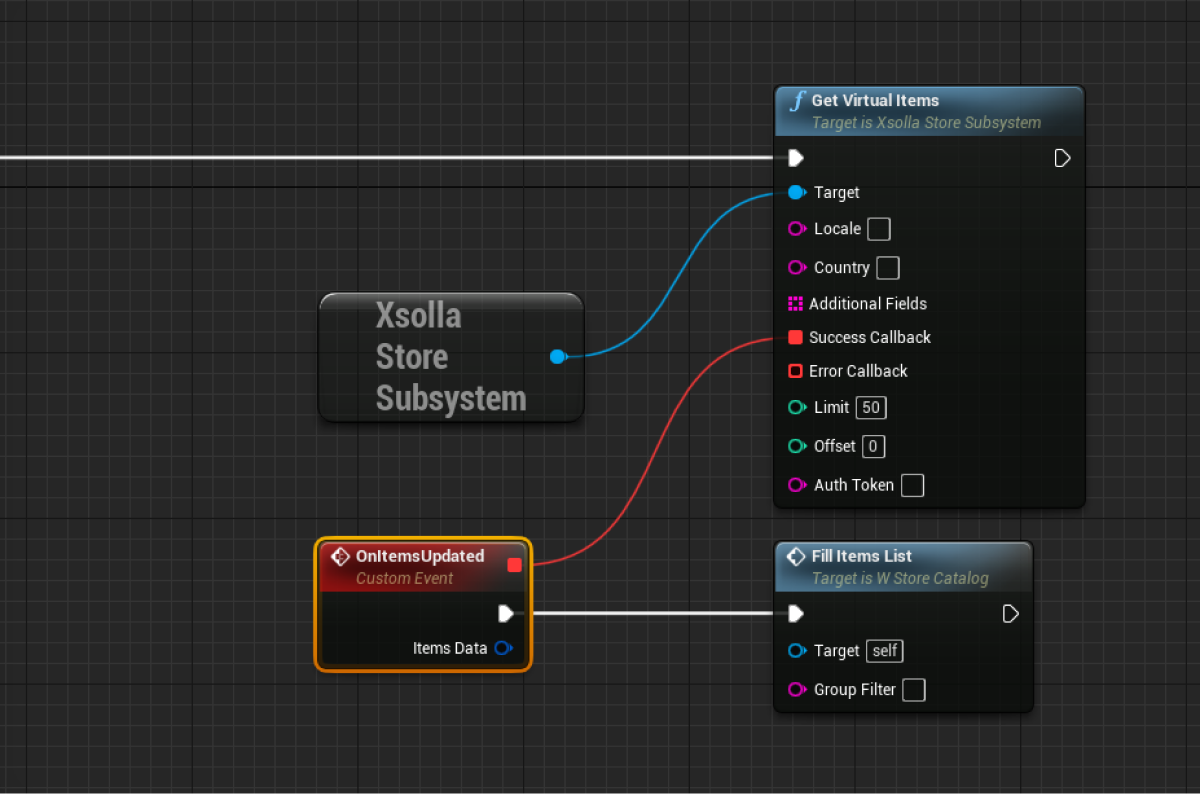
offset and limit parameters of the GetVirtualItems method are not required. Use them to implement pagination — a page-by-page display of items in the catalog. The maximum number of items on the page is 50. If the catalog has more than 50 items, pagination is necessary.- Implement logic to check if an item belongs to a specific group. To do this, add nodes as shown in the following picture.
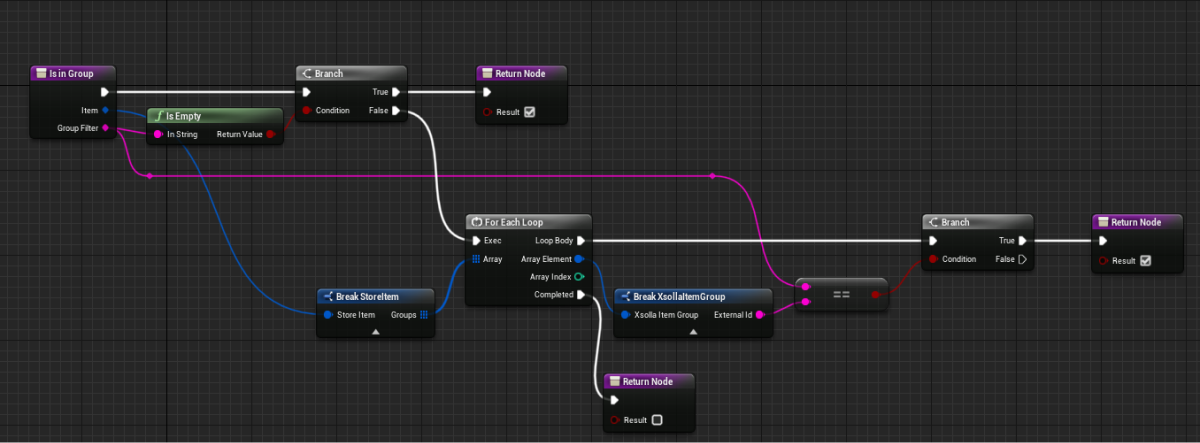
- Implement logic for adding items to groups. To do this, add nodes as shown in the following picture.
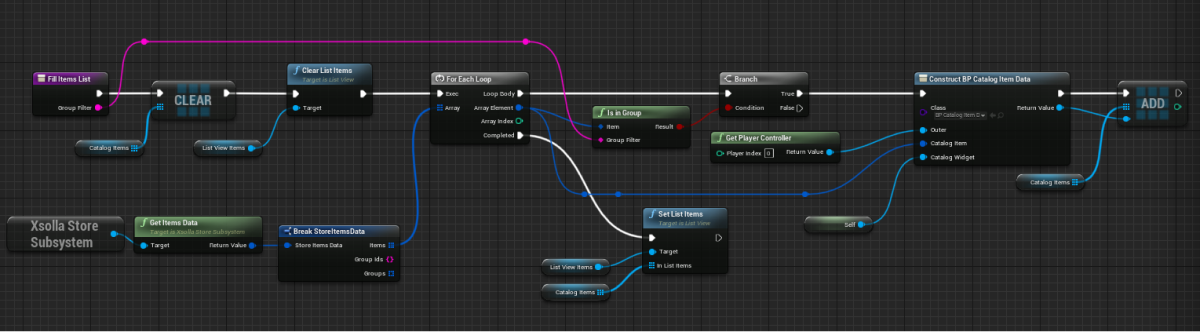
Implement display of virtual items by groups
- Open the catalog page widget blueprint.
- In the
Hierarchy panel, select the list of item groups. - In the
Details panel, click the + icon near theOn Item Clicked event.

- Open a
Graph view. - Implement logic for filtering items by groups. To do this, add nodes as shown in the following picture.
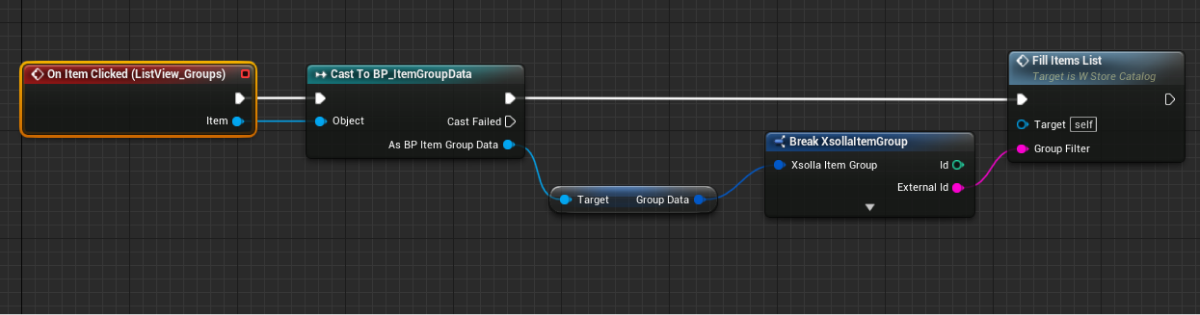
Implement display of bundles
In this instruction, bundles and virtual items are shown in one list. Moreover, we use the same widget to display a single bundle or item.
Add list of bundles on catalog page
- Open a catalog page blueprint.
- Open a
Graph view. - Complete logic for adding bundles to a list. Add the
GetBundlesSDK method callback alongside with theGetVirtualItemsmethod callback as shown in the following picture.
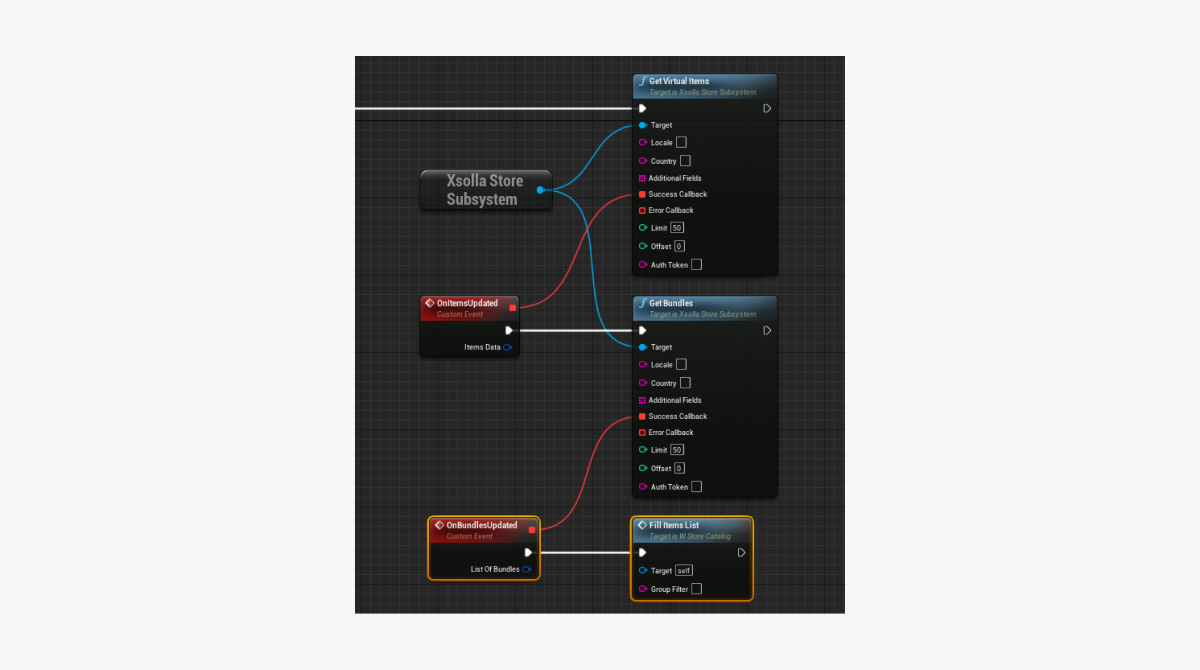
Completing item widget
- Open an item widget blueprint.
- Add a button for viewing bundle content near the item name.
The following picture shows an example of the widget structure.
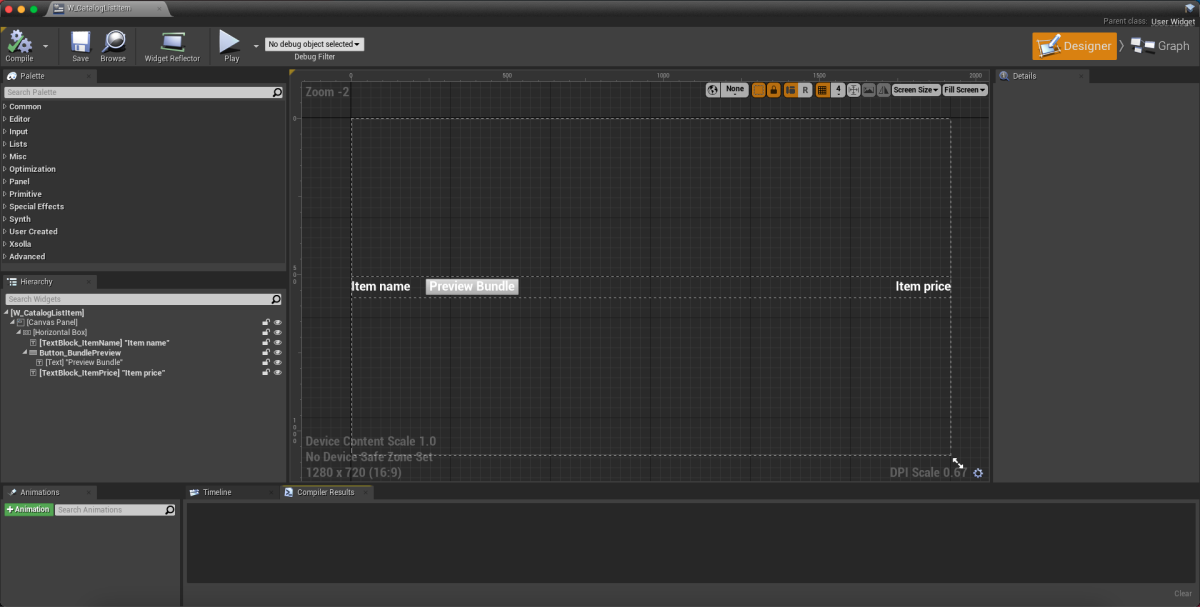
- Open a
Graph view. - Complete logic for creating an item by adding a display condition for a bundle content viewing button. The example is in the following picture.
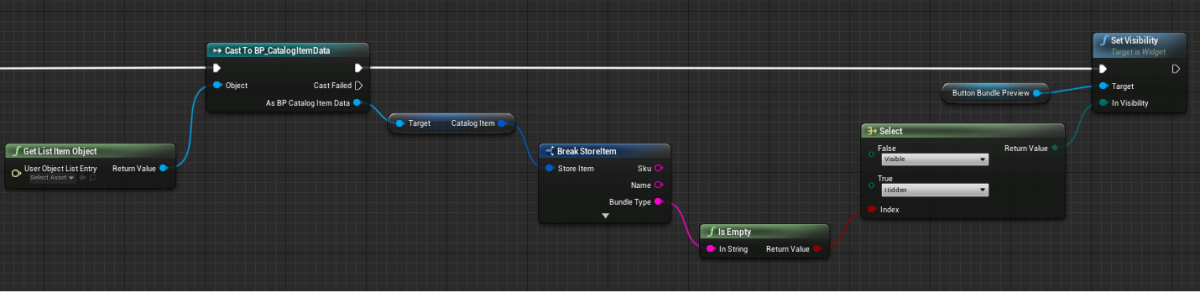
Add logic for displaying bundle content
- In the blueprint for the item widget, open a
Designer view. - In the
Hierarchy panel, select a button for viewing bundle content. - In the
Details panel, click the + icon near theOn Clicked event.

- Open a
Graph view. - Implement logic for displaying bundle content (a list of items in the bundle and the quantity of every item in the bundle). To do this, add nodes as shown in the following picture.
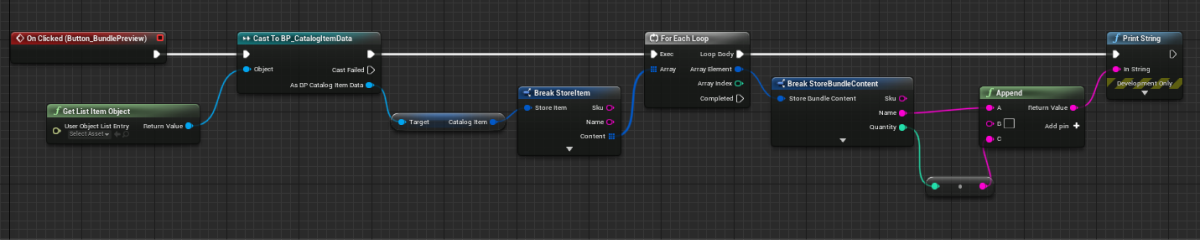
Implement display of virtual currency packages
Create class for virtual currency package
- Go to
Content Browser . There, in the contextual menu, clickBlueprint Class . - In the
All classes section, selectObject and clickSelect . - Use
BP_VcPackItemData as a class name. - Open a blueprint of a created class.
- In the
My Blueprint panel, clickAdd New and selectVariable . - In the
Details panel:
- Specify
PackItem in theVariable Name field. - Select
VirtualCurrencyPackage in theVariable Type field. - Check
Instance Editable andExpose on Spawn boxes.
- Specify
Create virtual currency package widget
- Go to
Content Browser and create aUI directory. In the contextual menu, go toUser Interface > Widget Blueprint . - In the widget blueprint, add the following UI elements:
- package name
- package price
The following picture shows an example of the widget structure.
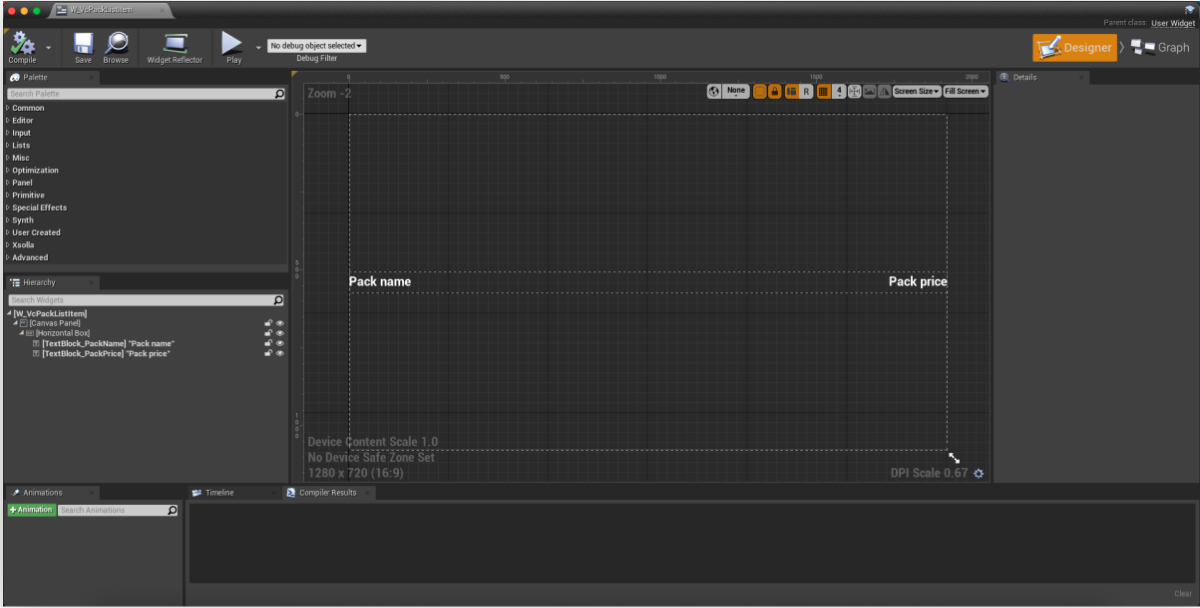
- Open a
Graph view. - Click
Class settings . - In the
Details panel, go toInterfaces > Implemented interfaces . - Click
Add and selectUserObjectListEntry . This is a standard UE interface that allows the UI primitive to implement a behavior normal for the element of the list. - Implement logic for creating a group of items:
- Add the
EventOnListItemObjectSetnode to create an element of the list and initialize the widget. - Pass the value from the object that contains data about the package to the element with the name and a price of the package. To do this, add nodes as shown in the following picture.
- Add the
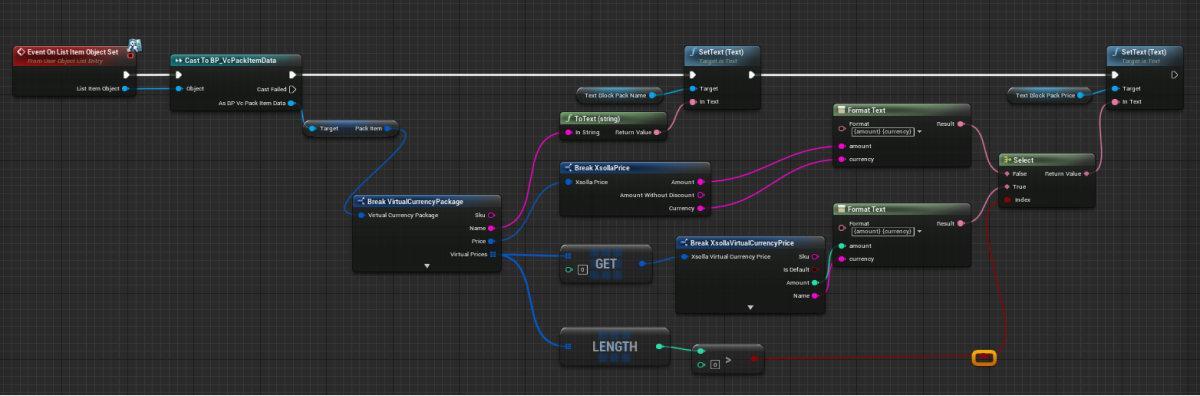
Add list of virtual currency packages on catalog page
- Open the catalog page widget blueprint.
- Add the
List View element to the display area for the list of virtual currency packages. - In the
Details panel, select a previously created class for a virtual currency package in theEntry Widget Class field. - Implement logic for adding packages to the list:
- Open a
Graph view. - Link an
GetVirtualCurrencyPackagemethod call connected with theXsollaStoreSubsystemobject to theEventConstructnode and add passing of data entered by users. - Implement logic for adding a package to the list. The action should be done while processing a successful update of virtual currency packages. To do this, add nodes as shown in the following picture.
- Open a

offset and limit parameters of the GetVirtualCurrencyPackage method are not required. Use them to implement pagination — a page-by-page display of items in the catalog. The maximum number of items on the page is 50. If the catalog has more than 50 items, pagination is necessary.This instruction shows how to use the SDK methods to implement selling of virtual items for real currency.
Before you start, implement a display of virtual items in a catalog. In the following example, we describe how to implement purchasing of virtual items. Configuration for other item types is similar.
The logic and interface in the examples are less complicated than they will be in your application. A possible implementation option for selling items for real currency and displaying a catalog of items is described in the demo project.
Complete catalog page widget
- Open the catalog page widget.
- Open a
Graph view. - To open a payment page in a browser:
- Implement receiving of a payment token:
- Add the
InitiatePurchasenode and connect theFetchPaymentTokenSDK method call linked to theXsollaStoreSubsystemobject to the added node. - To the
FetchPaymentTokenmethod, pass the SKU of a purchased item and a user authorization token.
- Add the
- Implement receiving of a payment token:
- A JWT received during user authorization via the
AuthenticateUserSDK method. - A JWT, received on the back end of your application by custom ID (user ID generated on your server). Use this token if you implemented your own authorization system.
- Call the
LaunchPaymentConsoleSDK method linked to theXsollaStoreSubsystemobject and pass a payment token to it.
- Call the
Example of the payment page opening and payment status receiving implementation:
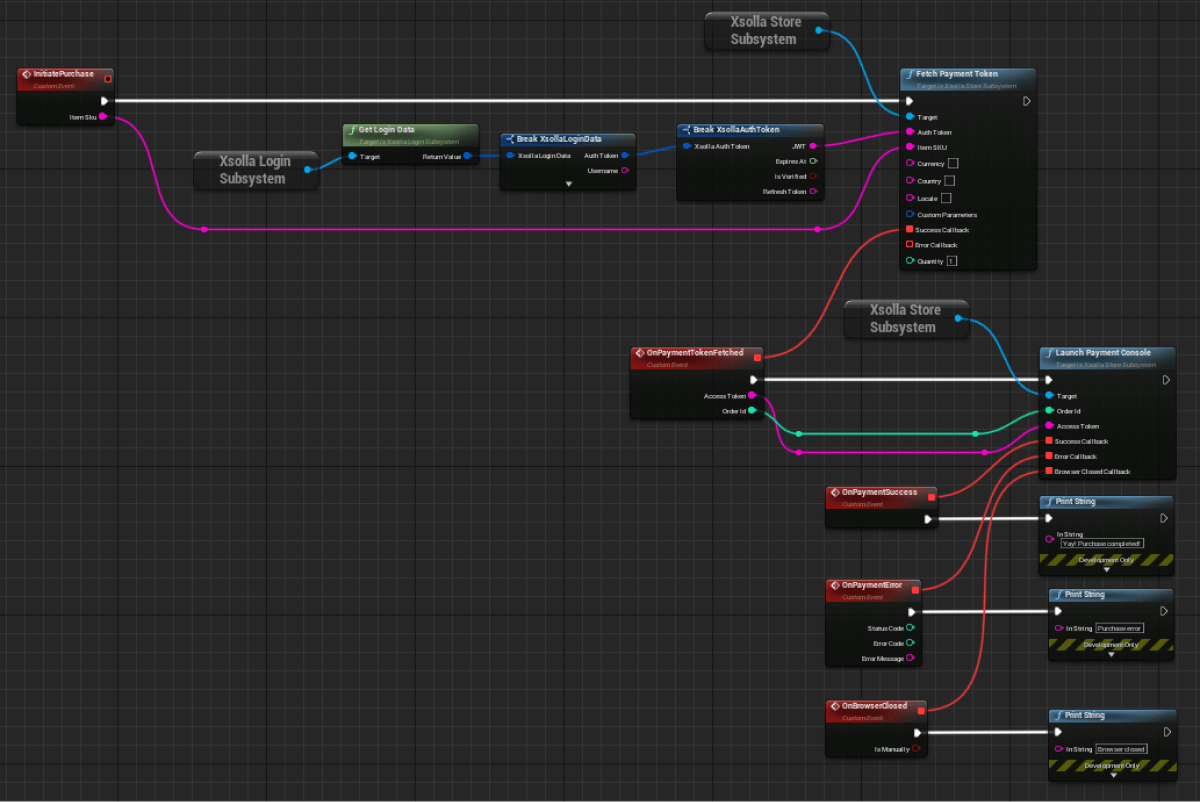
Enhance item data class
- Open the
BP_CatalogItemData blueprint. - In the
My Blueprint panel, clickAdd New and selectVariable . - In the
Details panel:
- Specify
CatalogWidget in theVariable Name field. - In the
Variable Type field, selectW_StoreCatalog . - Check the
Instance Editable andExpose on Spawn boxes.
- Specify
The result is that every element of the list will contain a link to a parent widget and will be able to call its methods.
Complete adding list of items to catalog page
- Open a blueprint of a catalog page widget.
- Open a
Graph view. - Edit the logic for filling out the list of items as shown in the following picture.
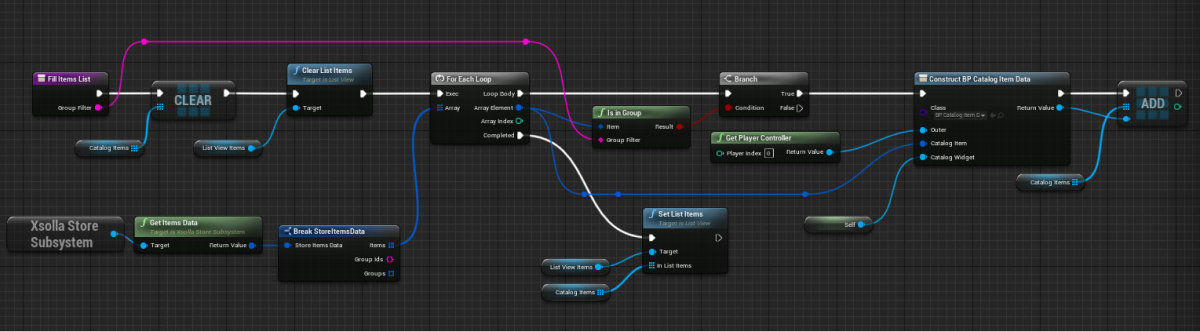
Complete widget for item
- Open a widget blueprint for an item.
- Add a button for purchasing an item.
The following picture shows an example of the widget structure.

- In the
Hierarchy panel, select a button for purchasing an item. - In the
Details panel, click the + icon near theOn Clicked event.

- Open the
Graph view. - Implement logic for clicking a button for purchasing an item. To do this, add the nodes as shown in the following picture.
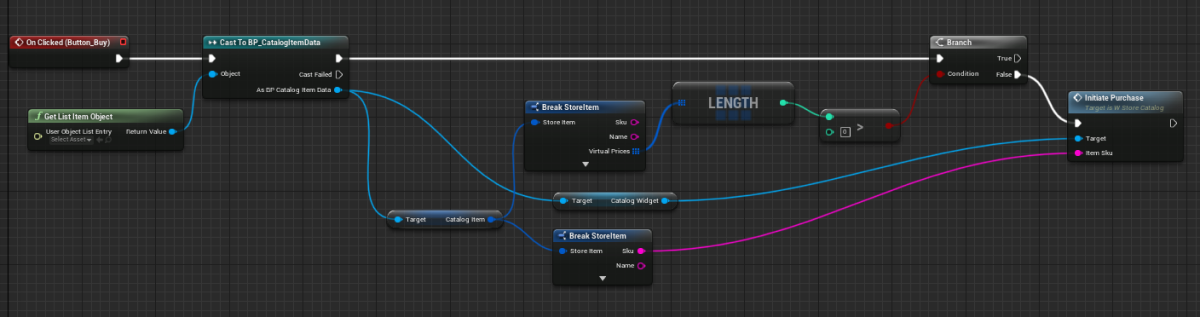
As a result, when clicking the button for purchasing an item, a payment page opens in the browser according to the logic implemented in the catalog page widget.
This instruction shows how to use the SDK methods to implement selling of virtual items for virtual currency.
Before you start, implement a display of virtual items in a catalog.
The logic and interface in the examples are less complicated than they will be in your application. A possible implementation option for selling items for virtual currency and displaying a catalog of items is described in the demo project.
To implement selling of virtual items for virtual currency:
- Add logic for purchasing an item to the widget for the catalog page.
- Add a mechanism to an item class to initiate the logic for purchasing an item.
- Refine adding a list of items to the catalog page.
- Add a purchase button to the widget for an item.
- Add the logic of buying for virtual currency to the widget for an item:
- Open a blueprint of the widget for an item.
- Go to the
Graph view. - Add nodes as shown below.
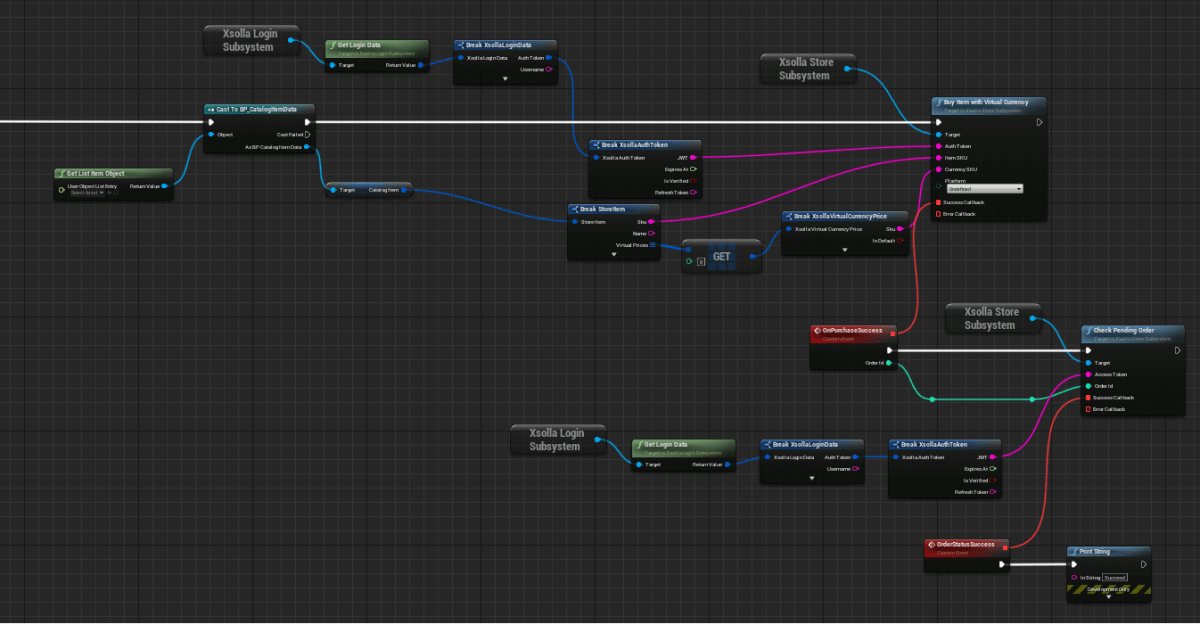
This will result in a virtual currency price that is specified for an item will display in the widget and is used to purchase the item. If an item is priced in multiple virtual currencies, the first virtual currency in the list will be used for display and purchase.
This tutorial shows how to use the SDK methods to display items in the user inventory.
The logics and interface in the examples are less complicated than they will be in your application. A possible item catalog in an in-game store implementation option is described in the demo project.
Create widget for inventory page
- Go to
Content Browser and create aUI directory. - In the contextual menu, go to
User Interface > Widget Blueprint . - In the widget blueprint, add the display area for the list of items.
The following picture shows an example of the inventory structure.
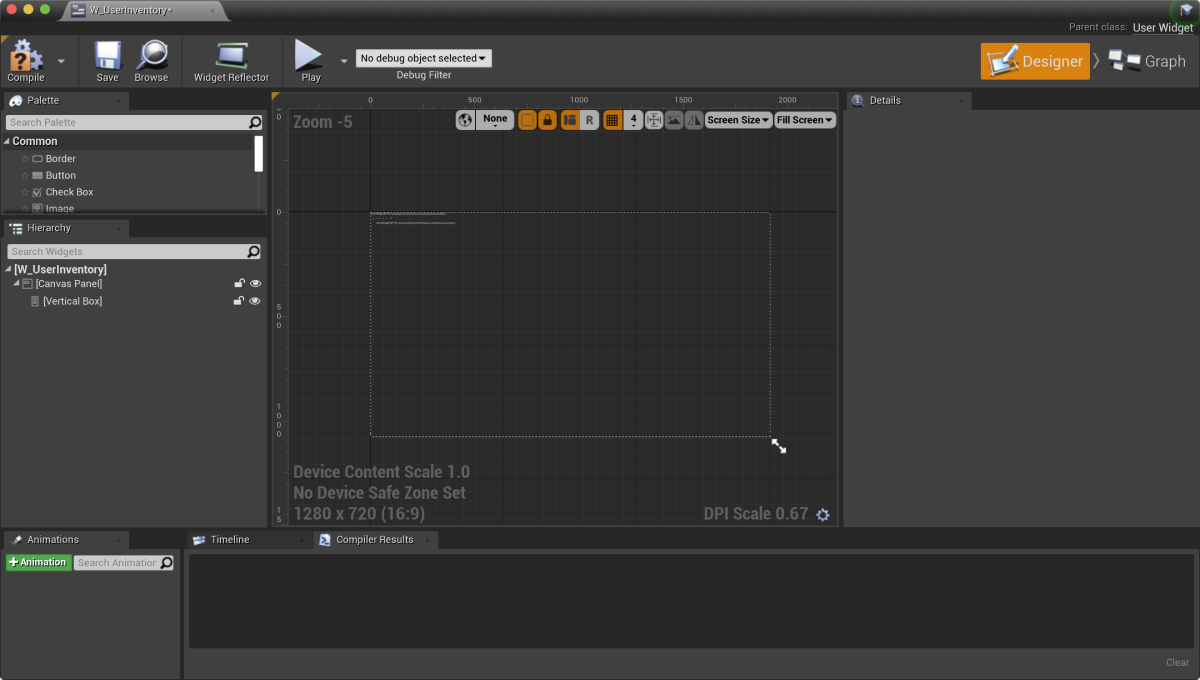
- Open a level blueprint:
- Choose a level in
Content Browser . - In the main menu, go to
Blueprints > Open Level Blueprint .
- Choose a level in
- Implement the widget display when the level is started. To do this, add nodes as shown below. In the
CreateWidgetnode, specify the created widget.

Create class for item
- Go to
Content Browser . There, in the contextual menu, clickBlueprint Class . - In the
All classes section, selectObject and clickSelect . - Use
BP_UserInventoryItemData as a class name. - Open a blueprint of a created class.
- In the
My Blueprint panel, clickAdd New and selectVariable . - In the
Details panel:
- Specify
UserInventoryItem in theVariable Name field. - Select
InventoryItem in theVariable Type field. - Check
Instance Editable andExpose on Spawn boxes.
- Specify
- In the
My Blueprint panel, clickAdd New and selectVariable . - In the
Details panel:- Specify
ExpiresIn in theVariable Name field. - Select
Integer64 in theVariable Type field. - Check
Instance Editable andExpose on Spawn boxes.
- Specify
Create widget for item
- Go to
Content Browser and create aUI directory and, in the contextual menu, go toUser Interface > Widget Blueprint . - In the widget blueprint, add the following UI elements:
- item name
- item feature:
- for time limited items — item status (active or expired)
- for consumable items — quantity of items
- for nonconsumable items — no feature is displayed
The following picture shows an example of the widget structure.
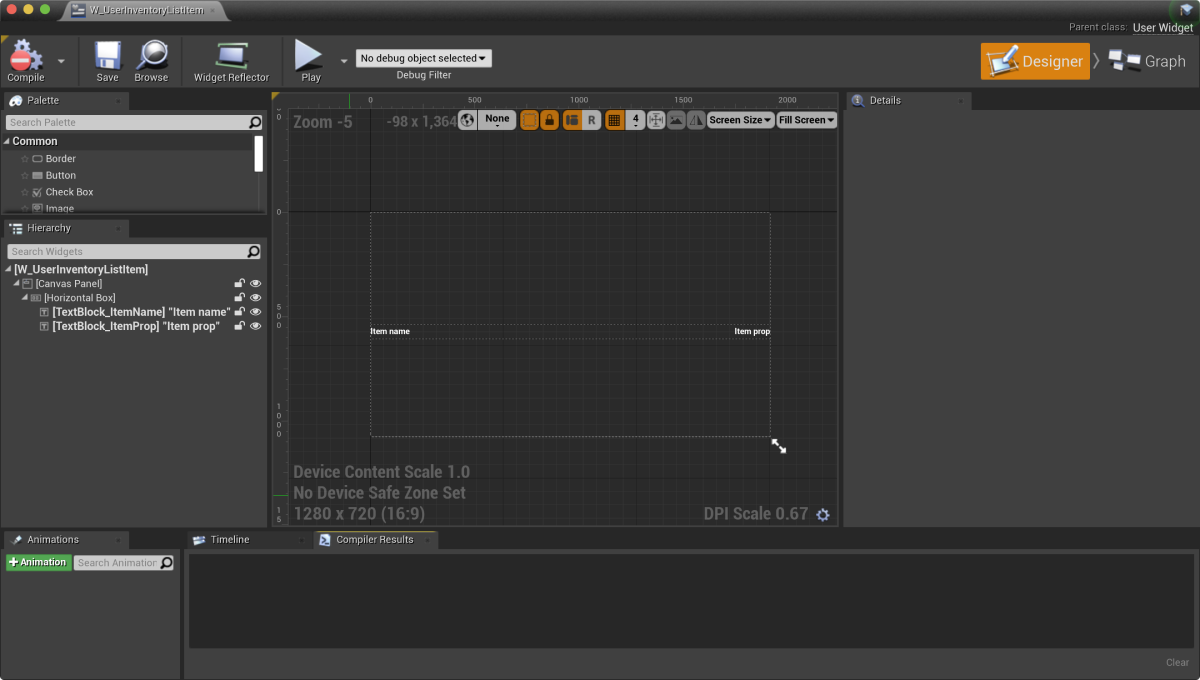
- Open a
Graph view. - Click
Class settings . - In the
Details panel, go toInterfaces > Implemented interfaces . - Click
Add and selectUserObjectListEntry . This is a standard UE interface that allows the UI primitive to implement a behavior normal for the element of the list. - Implement logic for creating an item:
- Add the
OnListItemObjectSetnode to create an element of the list and initialize the widget. - Pass the value from the object that contains data about the item to the element with the name of the item. To do this, add nodes as shown in the following picture.
- Add the
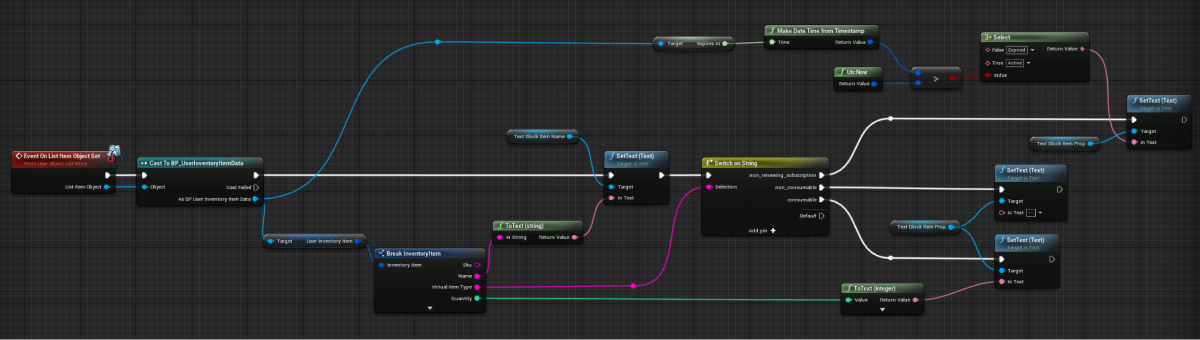
- Implement logic for defining an item type by passing the data about the item according to its type to the element with the item features. To do this, add nodes as shown in the following picture.
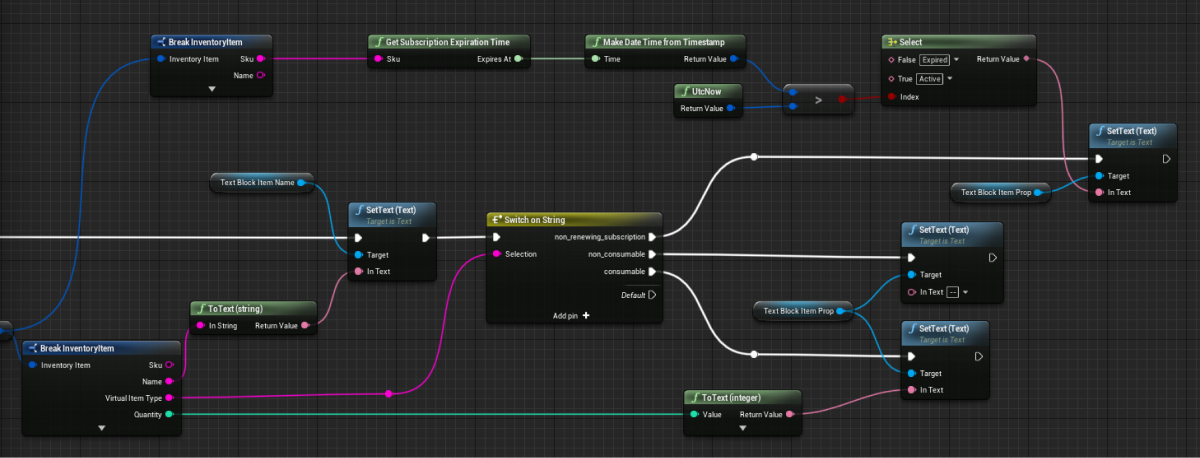
Add list of items to inventory page
- Open the inventory page widget blueprint.
- Add the
List View element to the item list display area. - In the
Details panel, select a previously created class for an item group in theEntry Widget Class field. - Implement logic for adding items to groups:
- Open the
Graph view. - Link an
GetInventoryandGetTimeLimitedItemsconsecutive SDK methods call connected with theXsollaInventorySubsystemobject to theEventConstructnode as shown in the following picture:
- Open the
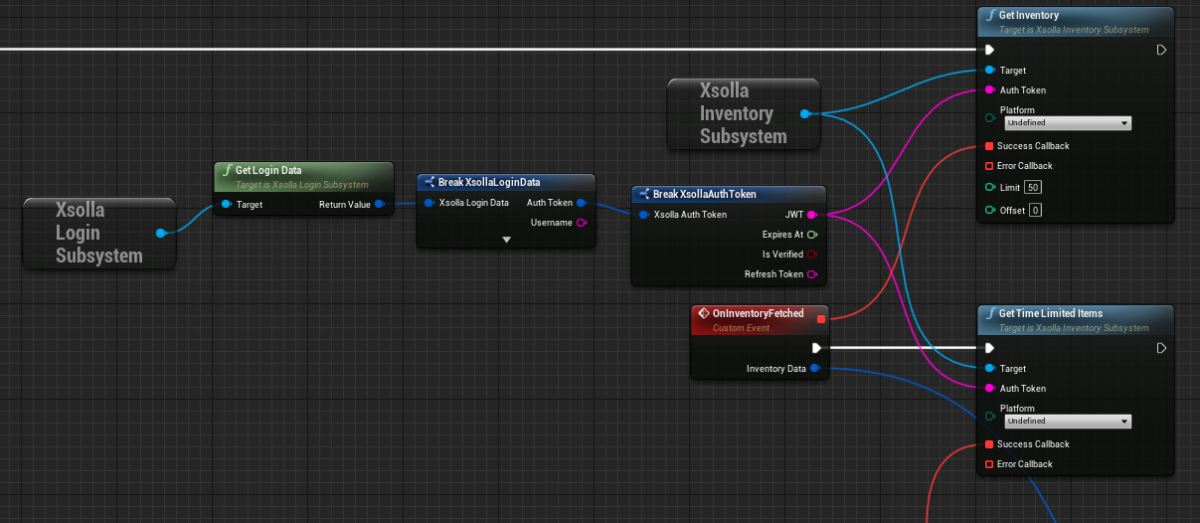
- Implement logic for filling out the list of items. To do this, add nodes as shown in the following picture.
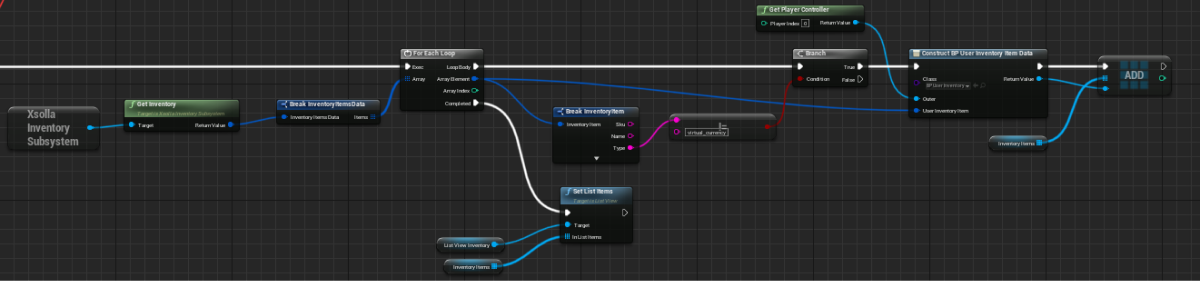
- Add logic for defining the time limited item expiration time. To do this, add nodes as shown in the following picture.
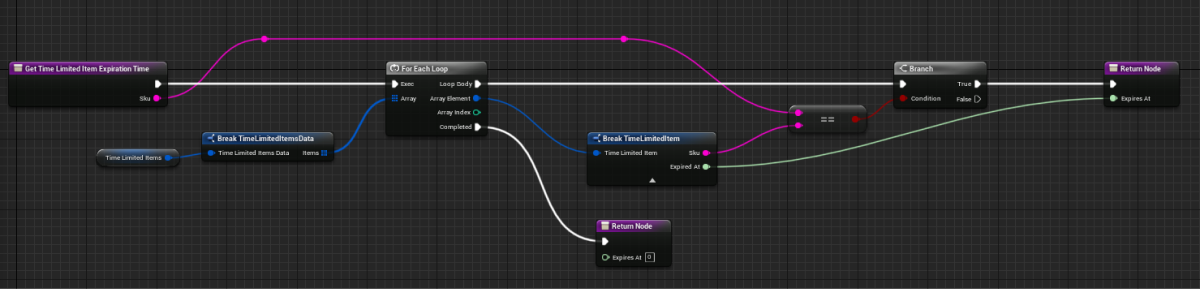
This tutorial shows how to use the SDK methods to display the balance of virtual currency in your app.
In the example, we show virtual currencies and their balance in the user inventory. Therefore, you should implement display of items in the user inventory before you start.
The logics and interface in the examples are less complicated than they will be in your application. A possible item catalog in an in-game store implementation option is described in the demo project.
Create class for balance display
- Go to
Content Browser . There, in the contextual menu, clickBlueprint Class . - In the
All classes section, selectObject and clickSelect . - Use
BP_VcBalanceItemData as a class name. - Open a blueprint of a created class.
- In the
My Blueprint panel, clickAdd New and selectVariable . - In the
Details panel:
- Specify
VcBalanceItem in theVariable Name field. - Select
VirtualCurrencyBalance in theVariable Type field. - Check
Instance Editable andExpose on Spawn boxes.
- Specify
Create widget for display of balance
- Go to
Content Browser and create aUI directory and, in the contextual menu, go toUser Interface > Widget Blueprint . - In the widget blueprint, add the following UI elements:
- virtual currency name
- virtual currency quantity
The following picture shows an example of the widget structure.
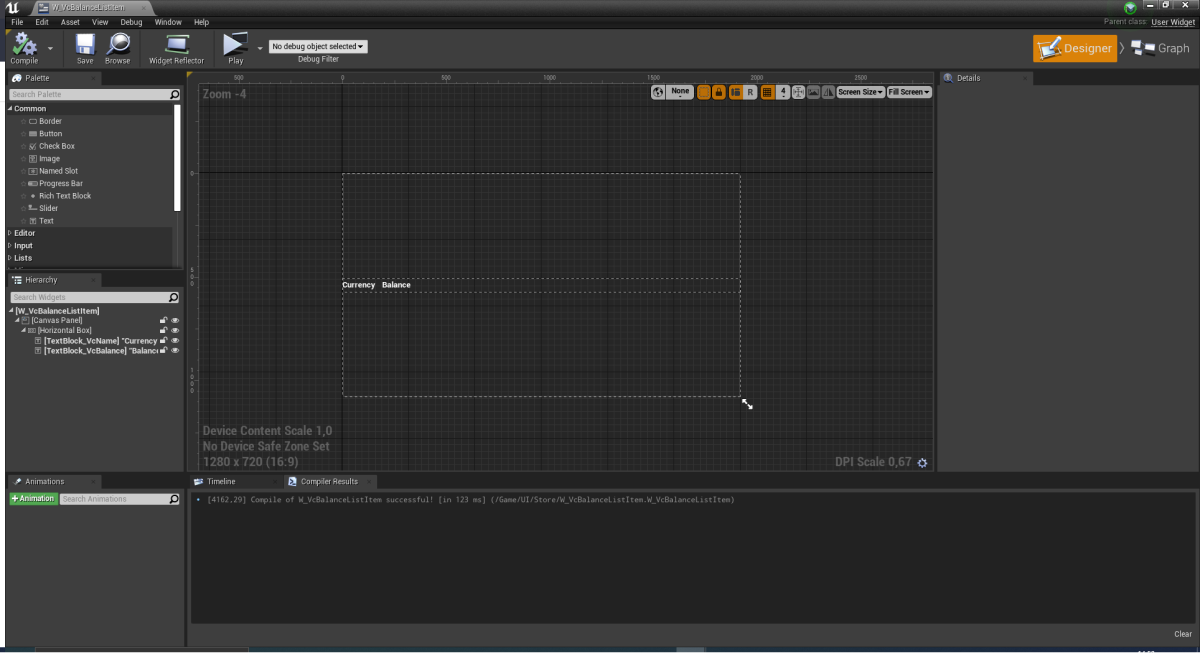
- Open a
Graph view. - Click
Class settings . - In the
Details panel, go toInterfaces > Implemented interfaces . - Click
Add and selectUserObjectListEntry . This is a standard UE interface that allows the UI primitive to implement a behavior normal for the element of the list. - Implement logic for adding a virtual currency to the list:
- Add the
EventOnListItemObjectSetnode to create a list element and initialize the widget. - Pass the values from the object that contains data about the virtual currency to the elements with the name of the virtual currency and its quantity. To do this, add nodes as shown in the following picture.
- Add the

Complete widget for inventory display
- Open the inventory page widget blueprint.
- Add the
List View element to the virtual currency list display area. - In the
Details panel, select a previously created class for balance display in theEntry Widget Class field. - Implement logic for filling out the list of virtual currencies:
- Open a
Graph view. - Link an
GetVirtualCurrencyBalancemethod call connected with theXsollaInventorySubsystemobject to theEventConstructnode. - Implement logic for filling out the list of virtual currencies. The action should be done while processing a successful update of the virtual currency balance. To do this, add nodes as shown in the following picture.
- Open a
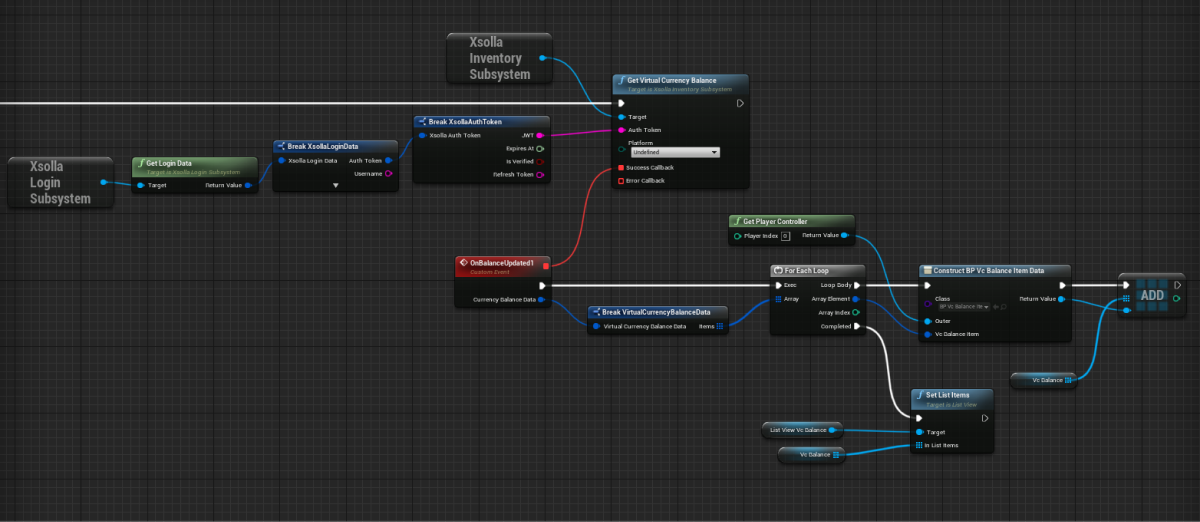
Useful links
Found a typo or other text error? Select the text and press Ctrl+Enter.
