Create virtual currency packages in the Publisher Account
Virtual currency is virtual money used to purchase virtual items.
Example currencies: coins, crystals, spheres.
You can create virtual currency packages with a predefined amount of currency. Users can purchase virtual currency packages for real money through the Metaframe widget interface. You can also top up a user’s balance with virtual currency using API methods.
Limitations:
- Only one type of virtual currency can be added to a package.
- The amount of virtual currency can be specified only as the integer value.
Any virtual currency you create in the Publisher Account is divided into 6 parts called shards. Shards are divided into points: 1 shard equals 40 points.
One unit of virtual currency is equal to 6 shards or 240 points.
Shards are not available for user purchase and are used for debiting or crediting using API methods. Shards make it possible to credit or debit non-whole values.
Points are not available for user purchase and are not used in API method parameters. Points are used for the proper division of virtual currency into shards.
In the
Set up virtual currency
- Open your project in Publisher Account and go to the Items catalog > Virtual currency section.
- On the Prices tab, click New virtual currency.
- Specify the necessary parameters:
- Upload an image of the virtual currency. To ensure virtual currencies and virtual currency packages are displayed optimally in the Metaframe widget, we recommend that you use a 128 x 128 px image on a transparent background.
- Specify the SKU of the virtual currency.
- Set the name for the virtual currency.
- Specify prices in the desired real currencies.
- Define the default currency.
- Check the settings and click Create currency.
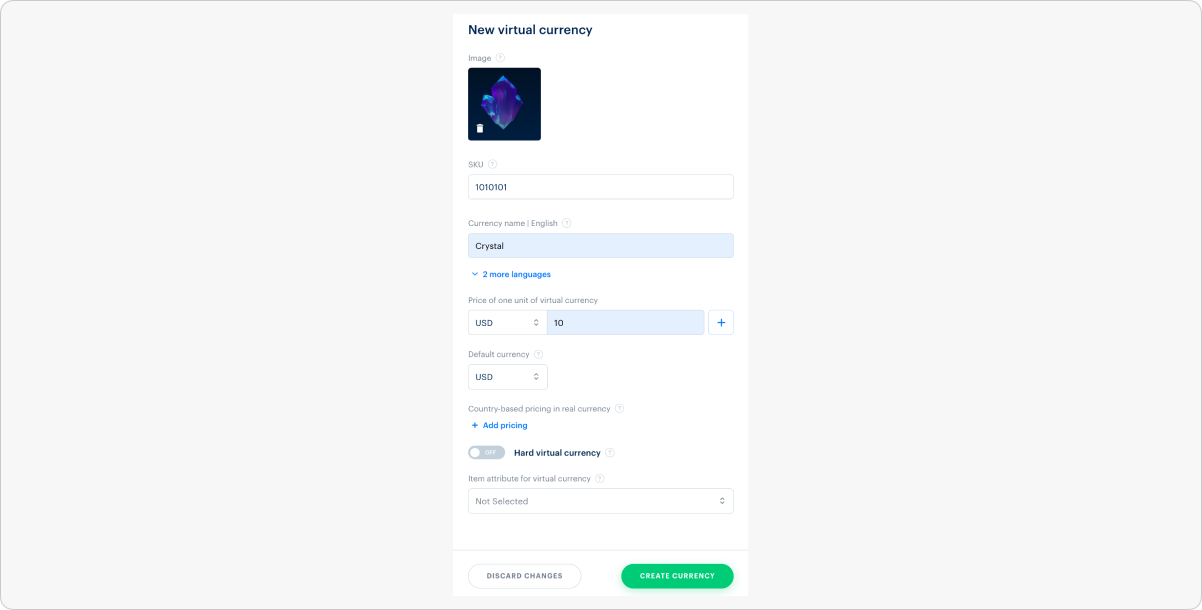
Set up virtual currency package
- Open your project in Publisher Account and go to the Items catalog > Virtual currency section.
- On the Packages tab, click New package.
- Specify the necessary parameters:
- Upload an image of the virtual currency package. Upload an image of the virtual currency. To ensure virtual currencies and virtual currency packages are displayed optimally in the Metaframe widget, we recommend that you use a 128 x 128 px image on a transparent background.
- Specify the package SKU.
- Set the name of the package. For the correct display in the Metaframe widget, the name of the package must correspond to the format
{amount of virtual currency} {name of virtual currency}. For example:20 crystals. - Add a short description of the package.
- Specify the virtual currency and its quantity within the package. To properly divide virtual currency into shards, multiply it by
240to indicate the quantity. For example: if you want to sell 5 crystals, enter1200in this field (5*240 = 1200). - Set prices in real currencies.
- Define the default currency.
- Check the settings and click Create package.

- hard currency
- price in virtual currency
- purchase limits for users
- attributes
Found a typo or other text error? Select the text and press Ctrl+Enter.
