Create and set up project in Publisher Account
Create project in Publisher Account
Publisher Account is the main tool to configure Xsolla features, as well as to work with analytics and transactions.
The data about the company and your application specified during registration will be used to create a draft licensing agreement with Xsolla and to generate recommendations on solutions that are suitable for you. You can change the data later, but providing the correct data when you sign up will speed up the process of signing the licensing agreement.
To create a project:
- Sign up to Publisher Account.
Rules on the password generation
The password from Publisher Account can consist of Latin letters, numerals, and special characters and must include at least:
- 8 characters
- one digit
- one capital letter
- one lowercase letter
To ensure password security, we recommend:
- changing your password at least once every 90 days
- using a new password that does not match the last 4 passwords on your account
- using a unique password that does not match passwords used anywhere else
- not storing your password where it is easily accessible
- using password managers to store your password
Publisher Account uses two-factor authentication and sends a confirmation code with each authentication attempt.
- Provide the following information to create your account:
- Your first and last name.
- Your role in the company.
- Company name. If you sign up as an individual, enter your full name.
- Link to detailed information about you and your game or product (optional).
- Your country or region.
- Click Next step.

- To automatically create your first project, specify the main information about it:
- Choose a project type: Game, Game platform, or Other.
- Enter the project name in English.
- Choose one or several release platforms.
- Select monetization options you use or plan to use.
- Select a development stage.
- If your project type is Game, select its genre and game engine.
- Add a link to your game or product (optional).
- Click Finish.
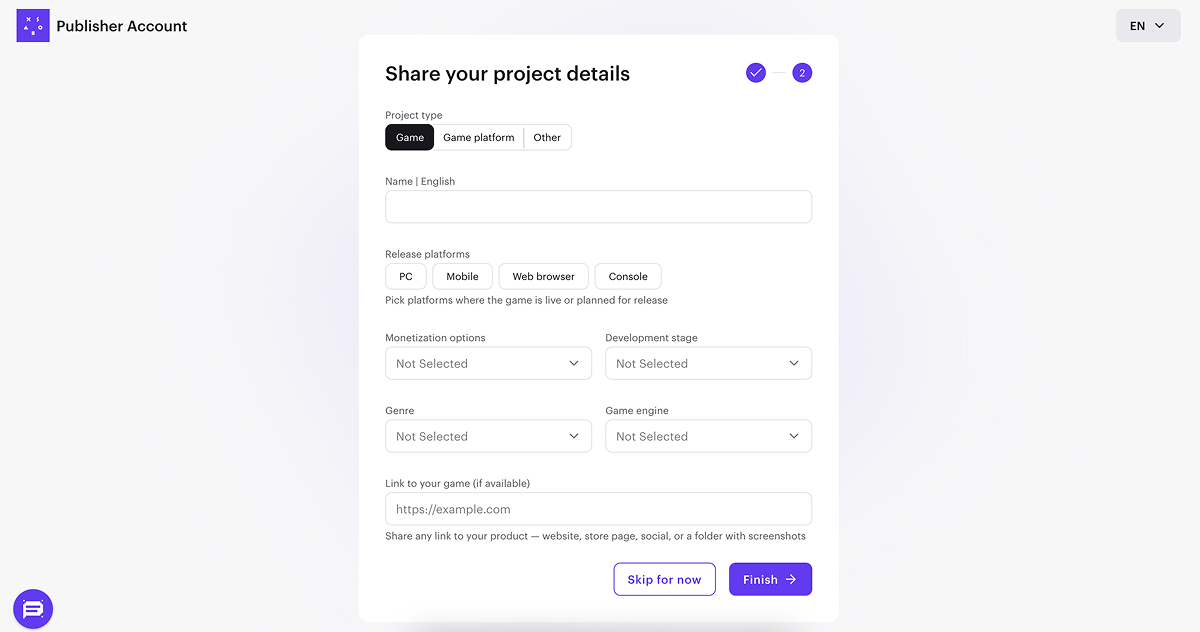
Once the project is created, you will be redirected to the company page. The created project is displayed in the side menu:
- Click its name to start integrating Xsolla products and solutions.
- Go to the Project settings section to add additional languages and localized project names (optional).
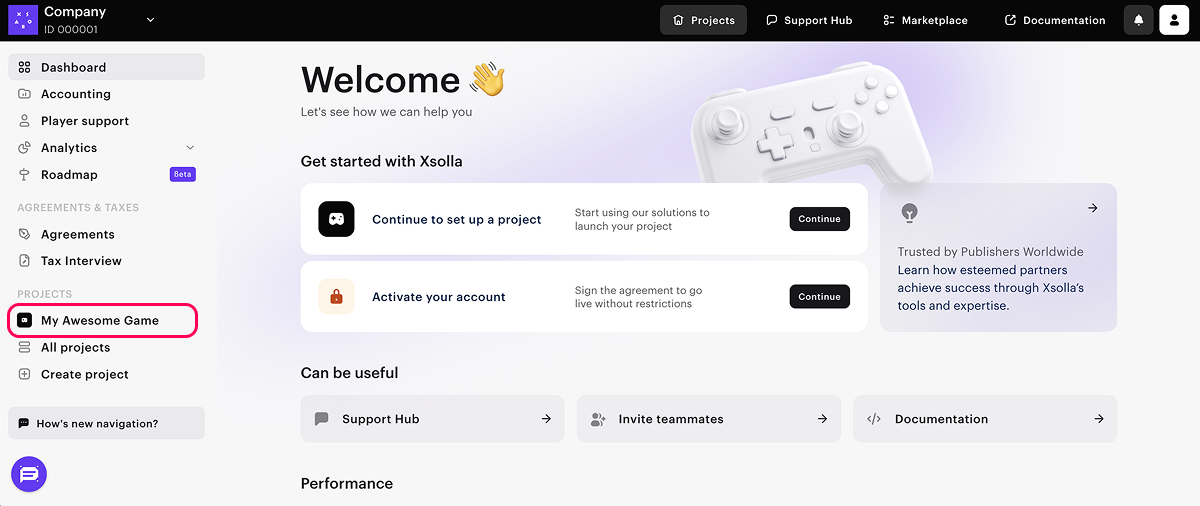
If you have multiple games or products, create a separate project for each. To do this, on the company page, in the side menu, click Create project and specify the necessary information.
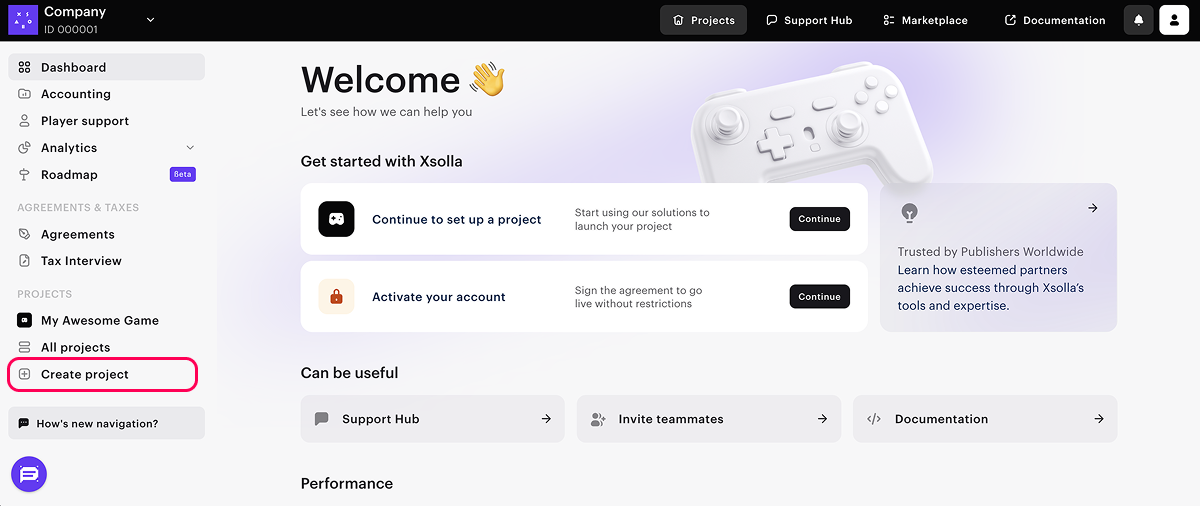
During the integration process, you need to provide the project ID that can be found in your Publisher Account next to the project name.

Set up user authentication
Xsolla allows you to configure various ways to authenticate users. This guide contains instructions on the fastest way to integrate and configure it — using a ready-made widget to authenticate the user via a one-time code or via a social network.
Later, you can change the user authentication method or use a different integration option.
Xsolla provides standard widget templates. Their appearance and content is determined by the Login method chosen for your project and widget customization settings from Publisher Account.
Standard widget view for authentication using a one-time code or via social networks:
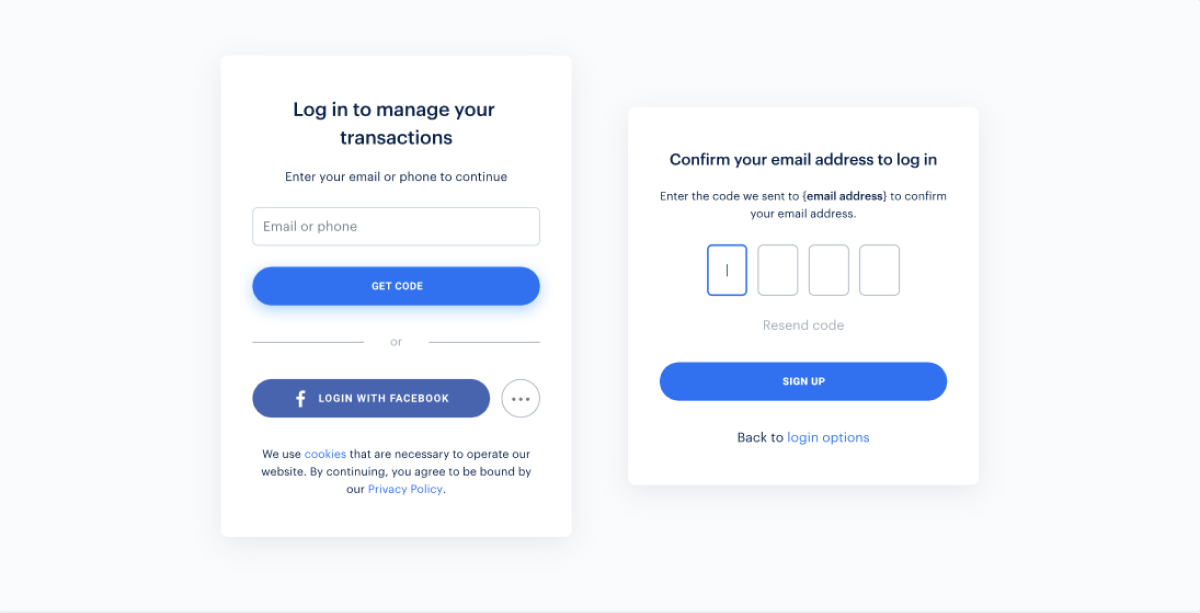
To set up user authentication in Publisher Account:
- Open your project in Publisher Account.
- In the side menu, click Players > Login.
- Click Create Login project.
- Select Standard Login project and click Create and set up. Wait until your new Login project is created. You will then see the Login project page.
- In the Login methods block, select Passwordless login.
- Click Configure.
- Set up authorization using a one-time code:
- In the Passwordless login block, select Callback URLs.
- In the Callback URL field, add the URL the user is redirected to after successful authentication.
- Click Save changes.
- Set up OAuth 2.0 client:
- Click the name of your Login project in the breadcrumb trail to return to the Login project page.
- Go to the Security block and select the OAuth 2.0 section.
- Click Add OAuth 2.0 client.
- Choose Public authentication type.

- Specify OAuth 2.0 redirect URIs (paths in the application the user is redirected to after successful authentication, email confirmation, or password reset). You can specify multiple valid URIs.
- For desktop or web applications, the URI must start with
https://. By default, the SDK useshttps://login.xsolla.com/api/blank. Specify this URI or use your own. - For Android applications, specify the path as
app://xlogin.<ANDROID_PACKAGE_NAME>, where<ANDROID_PACKAGE_NAME>is the package name of the Android application. - For iOS applications, specify the path as
app://xlogin.<BUNDLE_ID>, where<BUNDLE_ID>is the iOS application identifier.
- Click Connect.
- Set up authentication via social networks (optional):
- Click the name of your Login project in breadcrumb trail to return to the Login project page.
- Go to Authentication block and select Social login.
- Connect social networks that users will be able to use to sign up and log into the application:
- To connect the desired social network, click the ⚙ icon and select Connect.

- To connect several social networks at once, select the required panes (their borders will turn green). Then, from the Manage drop-down menu, select Connect.

- To connect all available social networks at once, click Select all. Then, from the Manage drop-down menu, select Connect.

- Click Save changes.
You can test the widget settings. To do this, click Check now on the left side of the screen and authorize.
During the integration process, you will need:
- Login project ID. You can find it in your project in Publisher Account, in the Players > Login > Dashboard section.

- OAuth 2.0 client ID. You can find it in your project in Publisher Account, in the Players > Login > your Login project > Security > OAuth 2.0 section.

Create items in Publisher Account
You need to create a catalog on Xsolla side. You can add items manually or import them from App Store, Google Play, or PlayFab. When importing from Google Play, you can import a maximum of 100 items at a time.
These instructions provide steps for basic setup of a virtual item. Later, you can add other items to your catalog (virtual currency, bundles, game keys), create item groups, set up promotional campaigns, regional prices, etc.
To add a virtual item with basic settings to the catalog:
- Open your project in Publisher Account and go to the Items catalog > Virtual items section.
- In the drop-down menu, select Create item.

- Set the basic settings of the item in the following fields:
- Image (optional)
- SKU (item unique ID)
- Item name
- Description (optional)
- Specify item price:
- Set the Price in real currency toggle to On.
- In the Default currency field, change the currency (optional) and specify the item price.
- If you changed the currency in the Default currency field, select the same currency in the Price in real currency field.
- Change the item status to Available.

- Click Create item.
Found a typo or other text error? Select the text and press Ctrl+Enter.
