Import item catalog from external platforms
You can import items from external platforms and synchronize user inventory.
- reimport the catalog
- make changes to the catalog in your Publisher Account manually
- make changes to the catalog using API method groups for managing bundles, virtual items and currencies.
Import catalog from Google Play
Before you start importing, check that Google Play Android Developer API is enabled in your Google Play project. Visit https://console.developers.google.com/apis/api/androidpublisher.googleapis.com/overview?project={project_id}, where project_id — your project ID in Google Play. If this API disabled, enable it. The settings will take time to apply, so the import may fail if you try immediately after enabling the settings. Wait a few minutes and retry.

- Open your project in Publisher Account, go to the Items catalog > External connectors section and click Configure.
- In the Google Play pane, click Configure.
- Specify Application ID — your app’s ID from Google Play.

- Upload JSON with a private key.
- Go to the Google Play Console, in the side menu click Users and permissions and add service account as a new user with the role of Android Management User. This requires you to have the Project IAM admin role.
- Click Save.
- Click Start import. Catalog import will begin immediately.
SKU corresponds to
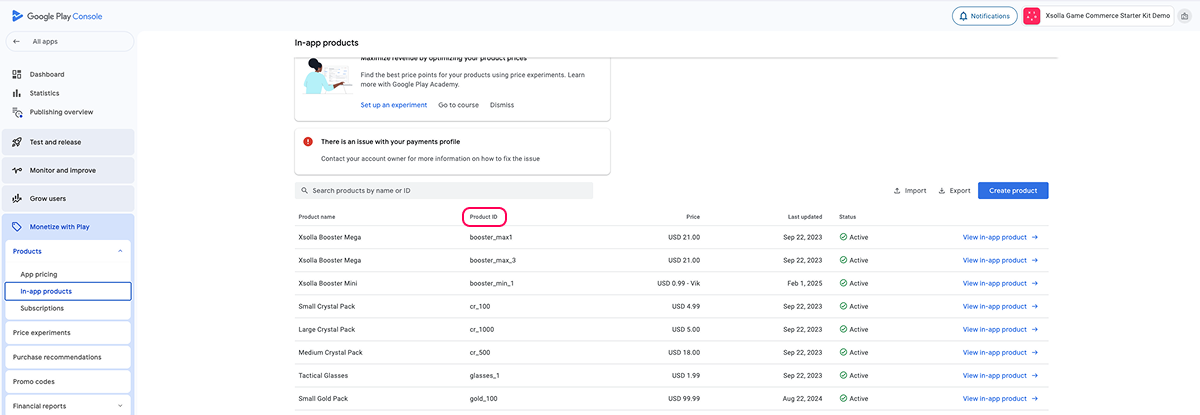
- To sell virtual items in the web store created by Site Builder, configure item groups in Publisher Account and assign one or more of them to each item.
- To display item images, upload them to your Publisher Account.
Import catalog from App Store
- Application ID from the App Information section in App Store Connect.
- API Key and Issuer ID from the Users and Access section in App Store Connect.
Get Application ID
To get your Application ID in App Store Connect:
- Log in to App Store Connect.
- Go to the Apps section.
- Open your application’s page.
- Navigate to General Information > App Information.
- In the General Information copy Application ID in Apple ID field.
Get API Key and Issuer ID
Issuer ID in App Store Connect is used for interaction with Apple API, including the App Store Connect API. It is required for setting up API keys to automate tasks such as app management, analytics data retrieval, and other operations in App Store Connect.
API Key is a unique identifier used to authenticate API requests in App Store Connect API and ensure secure access to Apple Developer Account data and functionality.
To get the Issuer ID and API Key in App Store Connect:
- Log in to App Store Connect and go to the Users and Access section.
- Open the Integrations tab.
- In the side menu Keys click App Store Connect API.
- Go to the Team Keys tab. Click the + icon to create a new API key.
- In the Generate API Key window, assign a name to the key and set the access level for this key.
- Click Generate.
- The newly created key will appear in the list of active API keys. Download it as a P8 file and copy the Key ID.
- In the Team Keys tab, copy the Issuer ID.
Import a catalog from the App Store
- Open your Publisher Account and go to Items catalog > External connectors > App Store.
- Provide the data got in App Store Connect:
- Application ID
- Private key file (P8)
- Issuer ID
- Key ID.
- Click Start import. The catalog import will begin automatically.
To sell virtual items in the web store created using Site Builder, create item groups in your Publisher Account and assign one or more groups to each virtual item.
To display item images, you need to upload them by editing the imported item in Items catalog > Virtual items.
The item SKU corresponds to the
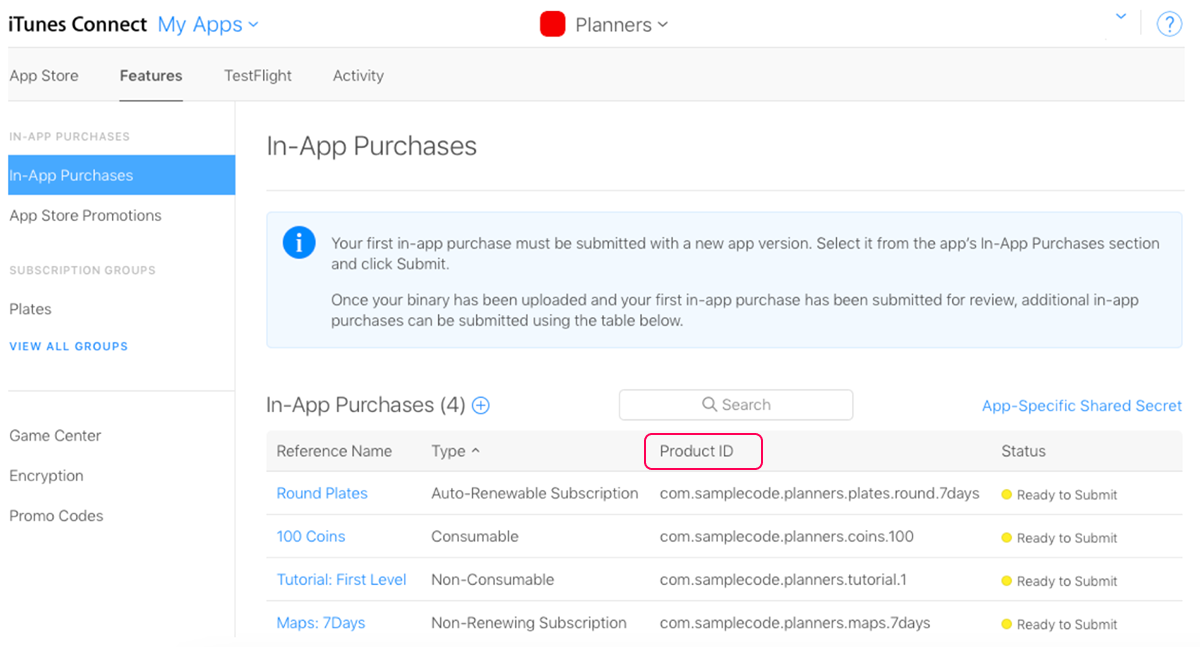
Import catalog from PlayFab
Reimport catalog
When reimporting the catalog, you need to consider that:
- Items that are already in the Items catalog will be updated.
- Items that are not available in the Items catalog will be added.
- Items that have already been removed from the source of import will remain in the Items catalog. You can delete them in your Publisher Account or via API.
Found a typo or other text error? Select the text and press Ctrl+Enter.







